![]() To specify defaults other than for printing click on Other Settings-2 Tab and then below given screen will appear.
To specify defaults other than for printing click on Other Settings-2 Tab and then below given screen will appear.
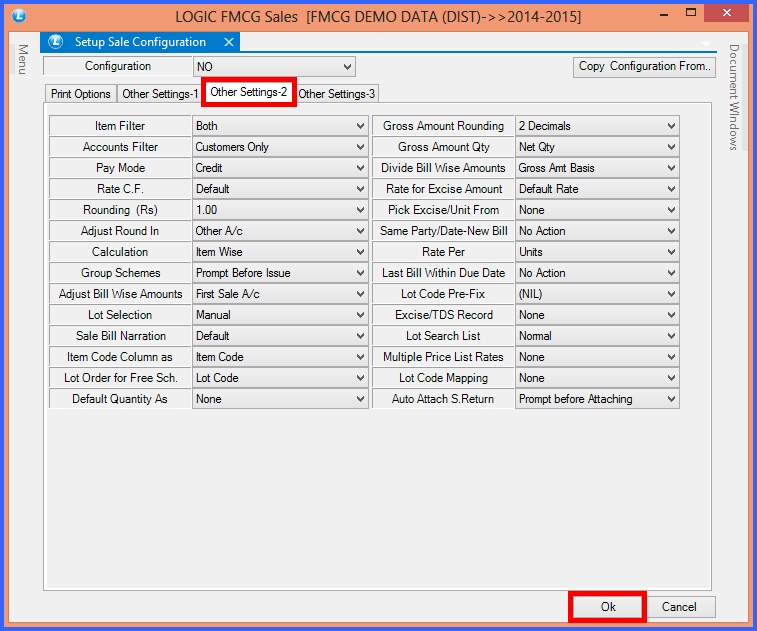
FIG 1. OTHER SETTINGS -2
![]() Item Filter : User can set item filter for the entries of item in the voucher but first user ave to define the nature of the items in Item With Multiple Pack/Size form. The possible options can be set by user are Finished, Raw or Both and the items will be filtered according to the option selected by the user.
Item Filter : User can set item filter for the entries of item in the voucher but first user ave to define the nature of the items in Item With Multiple Pack/Size form. The possible options can be set by user are Finished, Raw or Both and the items will be filtered according to the option selected by the user.
![]() Accounts Filter : While entering the Account Name in Sale Bill a list having the Account Names is displayed. The user can choose to fill this list according to their requirements. The list can be filled either by Accounts which have their Account Type set to Customers or with the Accounts which have their Account Type set to Suppliers using the Setup New Account form. If the user wants to fill the list with the Accounts that have their account type set to either Customers or Suppliers then select the option Customers+Suppliers Only. To fill the list with only the customers select the option Customers only and to fill the list with Suppliers select the option Suppliers only.
Accounts Filter : While entering the Account Name in Sale Bill a list having the Account Names is displayed. The user can choose to fill this list according to their requirements. The list can be filled either by Accounts which have their Account Type set to Customers or with the Accounts which have their Account Type set to Suppliers using the Setup New Account form. If the user wants to fill the list with the Accounts that have their account type set to either Customers or Suppliers then select the option Customers+Suppliers Only. To fill the list with only the customers select the option Customers only and to fill the list with Suppliers select the option Suppliers only.
![]() Pay Mode : To specify the Pay Mode select the option Credit/Cash.If the option Multiple Pay Mode is checked then whatever Pay mode is specified using this option will be ignored.
Pay Mode : To specify the Pay Mode select the option Credit/Cash.If the option Multiple Pay Mode is checked then whatever Pay mode is specified using this option will be ignored.
![]() Rate C.F : The Conversion Factors for the Rates can be set in the configuration.The various options that can be set are - Default/Qty CF/Lot CF/Item CF1/Item CF2/Item CF3/Per Unit.
Rate C.F : The Conversion Factors for the Rates can be set in the configuration.The various options that can be set are - Default/Qty CF/Lot CF/Item CF1/Item CF2/Item CF3/Per Unit.
![]() Rounding (Rs) : The bills can be rounded by the amount that has been specified in the Rounding(Rs)option. The various options that can be set are - 1.00/0.50/5.00/>0.20=1.00/U.Rupee/L.Rupee.
Rounding (Rs) : The bills can be rounded by the amount that has been specified in the Rounding(Rs)option. The various options that can be set are - 1.00/0.50/5.00/>0.20=1.00/U.Rupee/L.Rupee.
![]() If the option has been set to U.Rupee and the Net Amount comes out to be say 11.20 then the Net Amount will be 12.00.
If the option has been set to U.Rupee and the Net Amount comes out to be say 11.20 then the Net Amount will be 12.00.
![]() If the option has been set to L.Rupee and the Net Amount comes out to be say 11.20 then the Net Amount will be 11.00.
If the option has been set to L.Rupee and the Net Amount comes out to be say 11.20 then the Net Amount will be 11.00.
![]() Calculation : The calculations can be either Item wise or Bill Wise.
Calculation : The calculations can be either Item wise or Bill Wise.
![]() If the option Bill Wise is selected then all the calculations like T.D.,C.D. etc. that were mentioned for the bill will be charged on Bill and not on the items that make up the bills. If the option Use Lot Wise Taxes is selected then these taxes will be ignored.
If the option Bill Wise is selected then all the calculations like T.D.,C.D. etc. that were mentioned for the bill will be charged on Bill and not on the items that make up the bills. If the option Use Lot Wise Taxes is selected then these taxes will be ignored.
![]() If the option Item Wise is selected then all the calculations like T.D.,C.D. that were specified for the items will be made on the items and taxes for the lots will be implemented in case the option Use Lot Wise Taxes is selected
If the option Item Wise is selected then all the calculations like T.D.,C.D. that were specified for the items will be made on the items and taxes for the lots will be implemented in case the option Use Lot Wise Taxes is selected
![]() Group Schemes : The Group schemes can be implemented on a bill. The user can choose to implement the Group Schemes or not to implement them. The various options that can be set are-
Group Schemes : The Group schemes can be implemented on a bill. The user can choose to implement the Group Schemes or not to implement them. The various options that can be set are-
![]() N/A - If the group schemes are not to be implemented then select this option.
N/A - If the group schemes are not to be implemented then select this option.
![]() Prompt Before Issue - Select this option so that the user is prompted before the schemes are implemented.
Prompt Before Issue - Select this option so that the user is prompted before the schemes are implemented.
![]() Do Not Prompt - Select this option so that the user is not prompted before the schemes are implemented.
Do Not Prompt - Select this option so that the user is not prompted before the schemes are implemented.
![]() Adjust Bill Wise Amounts : The option lets the user decide the amount that has to be adjusted.
Adjust Bill Wise Amounts : The option lets the user decide the amount that has to be adjusted.
![]() If in the option Calculation Bill Wise is selected and in Adjust Bill Wise Amount the option Divide Item Wise is selected then the amount in the bill will be divided by Items.
If in the option Calculation Bill Wise is selected and in Adjust Bill Wise Amount the option Divide Item Wise is selected then the amount in the bill will be divided by Items.
![]() If the in the option Calculation Bill Wise is selected and in Adjust Bill Wise Amount the option First Sale A/c is selected then the Adjust Bill Wise Amount will be ignored.
If the in the option Calculation Bill Wise is selected and in Adjust Bill Wise Amount the option First Sale A/c is selected then the Adjust Bill Wise Amount will be ignored.
![]() Lot Selection : When entering the Lot Number a form is displayed which displays the list of the lots that exist for the item that is being entered. To facilitate the Lot Number selection the option Lot Selection has three options.
Lot Selection : When entering the Lot Number a form is displayed which displays the list of the lots that exist for the item that is being entered. To facilitate the Lot Number selection the option Lot Selection has three options.
![]() Manual - When this option is selected the user will have to select the lot number by using the arrow keys when the Lot Selection form is displayed.
Manual - When this option is selected the user will have to select the lot number by using the arrow keys when the Lot Selection form is displayed.
![]() Auto Pick First Lot - Select this option to specify the first lot number without having to select the lot number.
Auto Pick First Lot - Select this option to specify the first lot number without having to select the lot number.
![]() Auto Pick If Single Lot - If the item that is being entered has single lot number then that lot number will be entered if this option is selected
Auto Pick If Single Lot - If the item that is being entered has single lot number then that lot number will be entered if this option is selected
![]() Sale Bill Narration : The Narration for the bill can be set to either default or whatever has been specified in the Remarks column. The three options that can be set are - Default/Remarks 1 of Bill/Remarks 1+2 of Bill.
Sale Bill Narration : The Narration for the bill can be set to either default or whatever has been specified in the Remarks column. The three options that can be set are - Default/Remarks 1 of Bill/Remarks 1+2 of Bill.
![]() Item Code Column As : The user can choose to search the items either on basis of Item Code ,Lot Code or Lot Number. When entering the bill the items are entered on the basis of what has been set in the configuration. The options that can be set are - Item Code/Lot Code/Lot Number.
Item Code Column As : The user can choose to search the items either on basis of Item Code ,Lot Code or Lot Number. When entering the bill the items are entered on the basis of what has been set in the configuration. The options that can be set are - Item Code/Lot Code/Lot Number.
![]() Default Quantity As : This option allows to set the default value for the quantity of the item. The various options that can be set are- None,One, Item Cf-1,2,3 which will use the conversion factor of the items in the quantity.
Default Quantity As : This option allows to set the default value for the quantity of the item. The various options that can be set are- None,One, Item Cf-1,2,3 which will use the conversion factor of the items in the quantity.
![]() Gross Amount Rounding : This option lets the user specify exactly how the calculation of rounding of gross amount will be done. The various options that can be set are- 2 Decimal, 3 Decimal, 4 Decimal, Round off, Round Off Bill Wise.
Gross Amount Rounding : This option lets the user specify exactly how the calculation of rounding of gross amount will be done. The various options that can be set are- 2 Decimal, 3 Decimal, 4 Decimal, Round off, Round Off Bill Wise.
![]() Divide Bill Wise Amounts : Selecting this option will divide the bill wise amount according to the selected option by the user. The possible options are- Gross Amount Basis or Quantity Basis.
Divide Bill Wise Amounts : Selecting this option will divide the bill wise amount according to the selected option by the user. The possible options are- Gross Amount Basis or Quantity Basis.
![]() Rate For Excise Amount : This option specify between which rates the Excise amount should be calculated. The possible options are- Default/MRP/Purchase/Basic/Sp Rate-1,2,3,4,5.
Rate For Excise Amount : This option specify between which rates the Excise amount should be calculated. The possible options are- Default/MRP/Purchase/Basic/Sp Rate-1,2,3,4,5.
![]() Same Party\Date - New Bill : This option allows user to edit the sale bill. It has three options.
Same Party\Date - New Bill : This option allows user to edit the sale bill. It has three options.
![]() No Action- If this option is not to be implemented in bill then select this option.
No Action- If this option is not to be implemented in bill then select this option.
![]() Edit Bill after Party Sell- If user enters the same party again in the bill then it will open the previous bill of the same party and will allow user to edit the bill.
Edit Bill after Party Sell- If user enters the same party again in the bill then it will open the previous bill of the same party and will allow user to edit the bill.
![]() Edit Bill after Item Sell- After entering the same party if user enters the same item again in the bill then it will open the previous bill with the same item of the same party and will allow user to edit the bill.
Edit Bill after Item Sell- After entering the same party if user enters the same item again in the bill then it will open the previous bill with the same item of the same party and will allow user to edit the bill.
![]() Rate Per : This option is used when user has set the rate of the items according to their weight. This option allows the user to calculate the item rate on the basis of Units or Weight, as per the user requirement you can set any value for the weight. The possible options are- Kgs,Gms,Tons,Qtls.
Rate Per : This option is used when user has set the rate of the items according to their weight. This option allows the user to calculate the item rate on the basis of Units or Weight, as per the user requirement you can set any value for the weight. The possible options are- Kgs,Gms,Tons,Qtls.
![]() Lot search List : This option allows user to select the lot search from the list. User can search items lots through various ways. The possible options are- Normal, Sim Card Entry Range, Sim Card Entry Individual.
Lot search List : This option allows user to select the lot search from the list. User can search items lots through various ways. The possible options are- Normal, Sim Card Entry Range, Sim Card Entry Individual.
![]() Multiple Price List Rates : This option is used when user have defined the multiple price list for the items. Selecting this option allows user to select the required price list in the voucher. The possible options are- Multiple Price List Rates, Party+Item Group Defaults, Party+Item Markdown, Default From Price List.
Multiple Price List Rates : This option is used when user have defined the multiple price list for the items. Selecting this option allows user to select the required price list in the voucher. The possible options are- Multiple Price List Rates, Party+Item Group Defaults, Party+Item Markdown, Default From Price List.
![]() Auto Attach S. Return : If user wants to attach sale return in the voucher then selecting this option provides three possible options.
Auto Attach S. Return : If user wants to attach sale return in the voucher then selecting this option provides three possible options.
![]() N/A- If the sale returns are not to be adjusted in the bill then this option is to be selected.
N/A- If the sale returns are not to be adjusted in the bill then this option is to be selected.
![]() Attach Automatically- If user selects this option then it will automatically attach all the sale return of selected party in the voucher.
Attach Automatically- If user selects this option then it will automatically attach all the sale return of selected party in the voucher.
![]() Prompt Before Attaching- If user selects this option then at the time of saving voucher it will prompt a window showing all the sale return of the selected party and will ask user to "Select Sale Returns To Attach". This option is used when user have to select the required return from the list.
Prompt Before Attaching- If user selects this option then at the time of saving voucher it will prompt a window showing all the sale return of the selected party and will ask user to "Select Sale Returns To Attach". This option is used when user have to select the required return from the list.