To set the Order of the Pack/Size,click on Order Button or Press Alt+O.The Pack/Grade Order form will open up which provides the user with different options :-
†
a) Alphabetical Order :To set the order of Pack/Sizes alphabetically click on Set In Alphabetical Order button or Press Alt+A.Click on Save button or Press Alt+S to save the order that has been set.
†
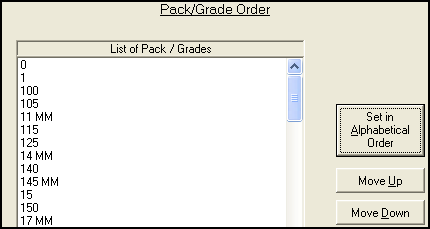
†
b) Move Up : To move a Pack/Size higher up in the order select the Pack/Size to be moved up and then click on Move Up button or Press Alt+U.Click on Save button or Press Alt+S to save the settings.
†
c) Move Down : To move a Pack/Size lower down in the order select the Pack/Size to be moved down and then click on Move Down button or Press Alt+D.Click on Save button or Press Alt+S to save the settings.
†
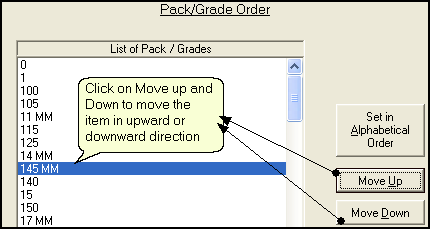
|