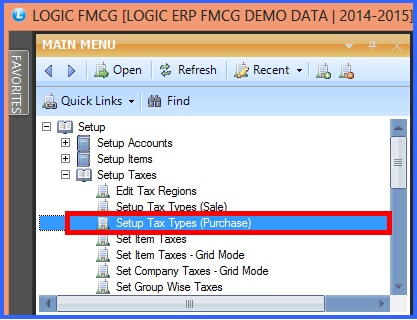![]() This from allows the user to define the parameters related to taxes in purchasing items. These Tax Types will be available in Item With Multiple Pack/Size form.
This from allows the user to define the parameters related to taxes in purchasing items. These Tax Types will be available in Item With Multiple Pack/Size form.
![]() Setup Tax Type : Main Menu> Setup > Setup Taxes > Setup Tax Types (Purchase)
Setup Tax Type : Main Menu> Setup > Setup Taxes > Setup Tax Types (Purchase)
FIG 1. MAIN MENU |
![]() Modifying Tax Types (Purchase)
Modifying Tax Types (Purchase)
Creating Tax Type (Purchase) :
To Create Tax Type (Purchase) enter Tax Description, Financial Purchase head (these are the Accounts whose Account type has been set to Purchase during the creation of Accounts through Account\Ledger Creation form).
![]() Tax Description : User can provide Tax Description manually and it is mandatory. Tax Description is the tax type defined by user for ex - VAT PURCHASE 4%, VAT PURCHASE 12.5% etc.
Tax Description : User can provide Tax Description manually and it is mandatory. Tax Description is the tax type defined by user for ex - VAT PURCHASE 4%, VAT PURCHASE 12.5% etc.
![]() Nature : Select the nature of the tax type from the list. There are three kinds of nature : Tax Paid,Taxable,Tax Free. This option is used in Bill Printing to create separate columns on basis of Nature.
Nature : Select the nature of the tax type from the list. There are three kinds of nature : Tax Paid,Taxable,Tax Free. This option is used in Bill Printing to create separate columns on basis of Nature.
![]() Tax Form : Select the Tax Form for this tax type from the list. It is an optional column.
Tax Form : Select the Tax Form for this tax type from the list. It is an optional column.
![]() Financial Pur Head : Select the Financial purchase head for the tax type from the list.It is a mandatory column can't be left blank
Financial Pur Head : Select the Financial purchase head for the tax type from the list.It is a mandatory column can't be left blank
![]() Calculate Sales Tax : Specify whether the sale tax is calculated or not. Select Yes or No from the list.
Calculate Sales Tax : Specify whether the sale tax is calculated or not. Select Yes or No from the list.
![]() Purchase Tax Account : If Calculate Sales Tax is set to Yes,then specify the Purchase Tax Account.
Purchase Tax Account : If Calculate Sales Tax is set to Yes,then specify the Purchase Tax Account.
![]() Surcharge A/c : If Calculate Sales Tax is set to Yes, then specify the Surcharge Account. If the this field is not set, then we are not able to specify surcharge A/c.
Surcharge A/c : If Calculate Sales Tax is set to Yes, then specify the Surcharge Account. If the this field is not set, then we are not able to specify surcharge A/c.
![]() Excise A/c : Excise A/c is specified only when excise is charged on purchase. This option will only work in case Tax 3 (Sale Tax) & Excise in the Bill are set to Bill Wise.
Excise A/c : Excise A/c is specified only when excise is charged on purchase. This option will only work in case Tax 3 (Sale Tax) & Excise in the Bill are set to Bill Wise.
![]() Taxes : Enter the values for taxes manually. There are three Tax columns : Tax-1,Tax-2,Tax-3. User can specify the percentage values in these fields.
Taxes : Enter the values for taxes manually. There are three Tax columns : Tax-1,Tax-2,Tax-3. User can specify the percentage values in these fields.
![]() Tax 1 A/c : Specify Tax 1 Account in case any Tax 1 is charged on purchase. This option will only work in case Tax 3 (Sales Tax) and Tax 1 in the Bill are set to Bill Wise.
Tax 1 A/c : Specify Tax 1 Account in case any Tax 1 is charged on purchase. This option will only work in case Tax 3 (Sales Tax) and Tax 1 in the Bill are set to Bill Wise.
![]() Tax 2 A/c : Specify Tax 2 Account in case any Tax 2 is charged on purchase. This option will only work in case Tax 3 (Sales Tax) and Tax 2 in the Bill are set to Bill Wise
Tax 2 A/c : Specify Tax 2 Account in case any Tax 2 is charged on purchase. This option will only work in case Tax 3 (Sales Tax) and Tax 2 in the Bill are set to Bill Wise
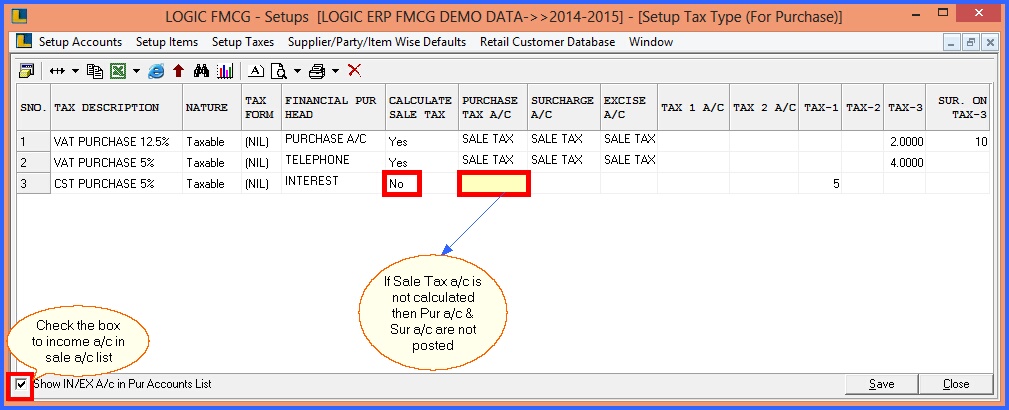
FIG 2. SETUP TAX TYPES (PURCHASE)
|
To save the data entered by the user, user have to press enter button and the cursor should be on next line in the grid. |
Modifying Tax Type (Purchase):
To Modify the Tax Type (Purchase) select the Tax Type to be modified, make the necessary changes and then click on Next button or Press Alt+N so that the changes are visible in the grid. Then click on Save button or Press Alt+S to save the changes that have been made
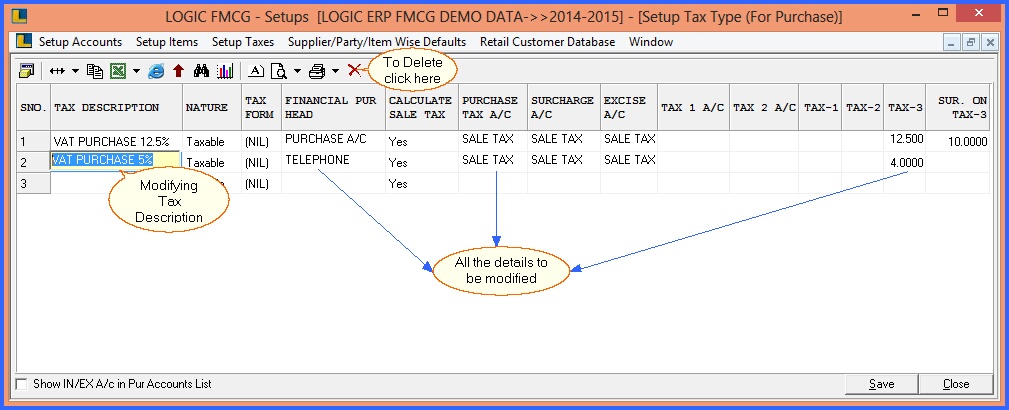
FIG 3. SETUP TAX TYPES (PURCHASE)
|
Once the Tax Type is created by the user then it cannot be Deleted. |