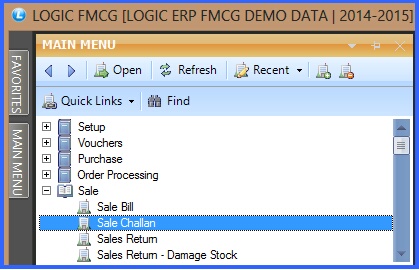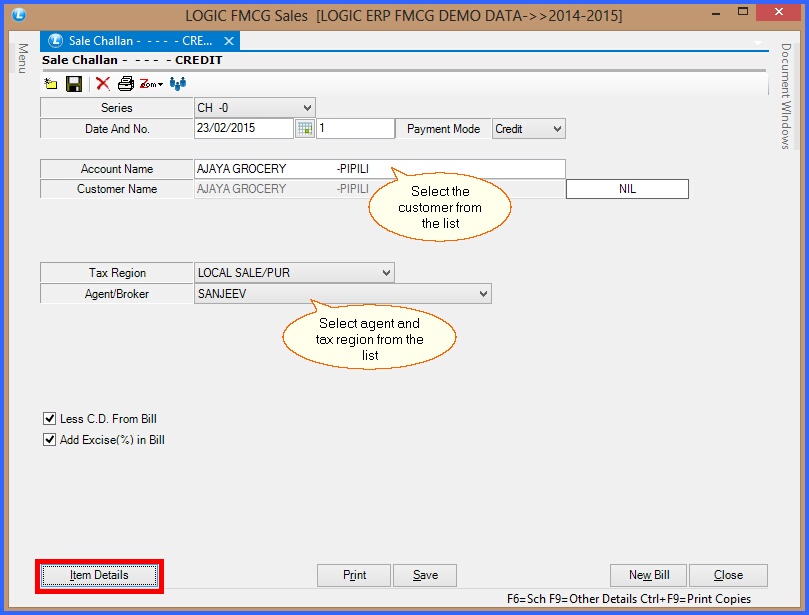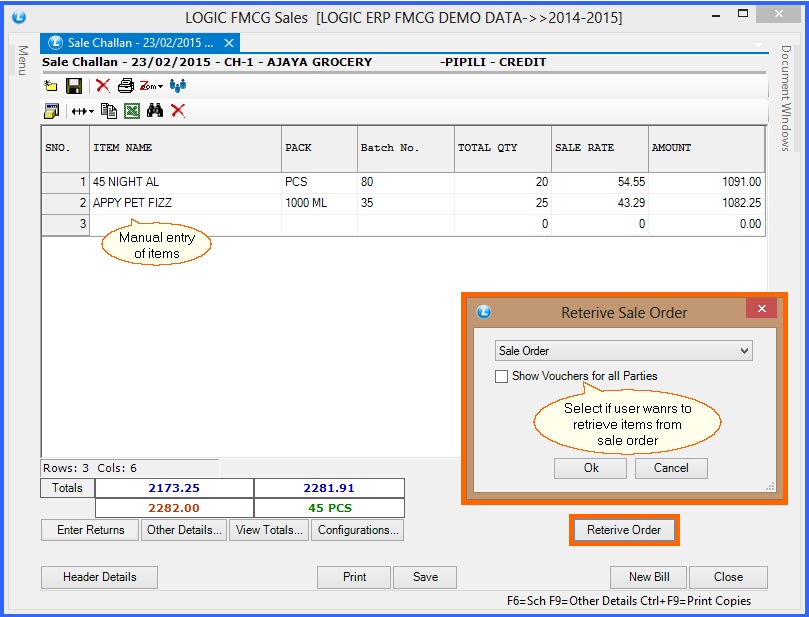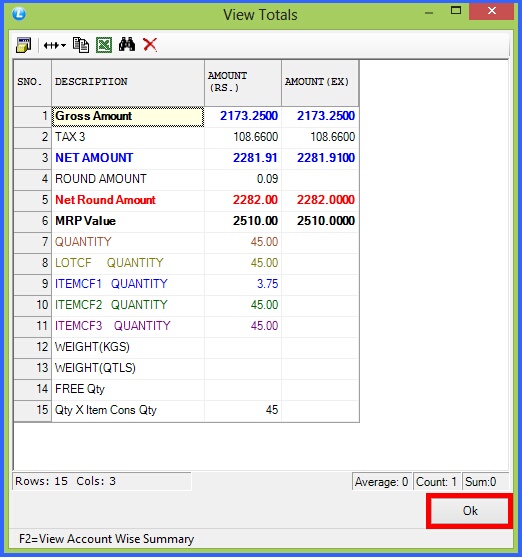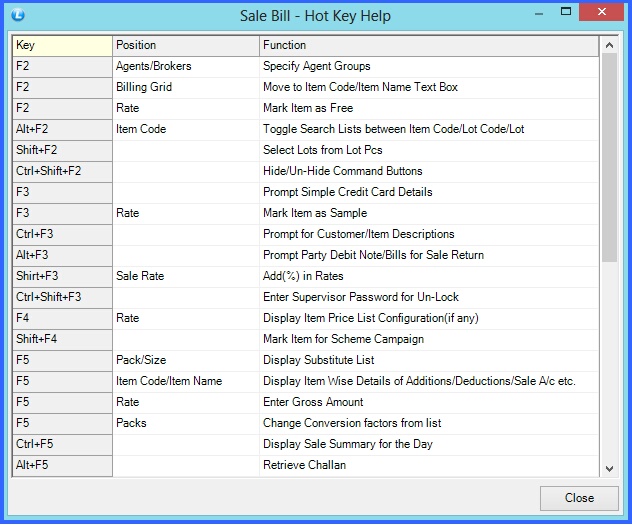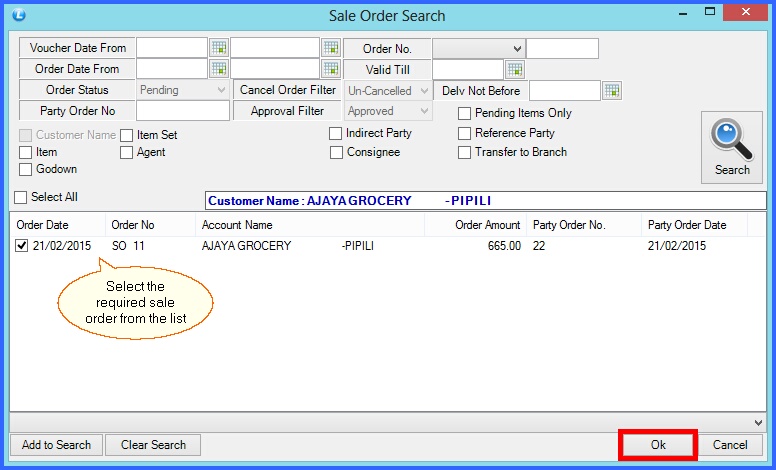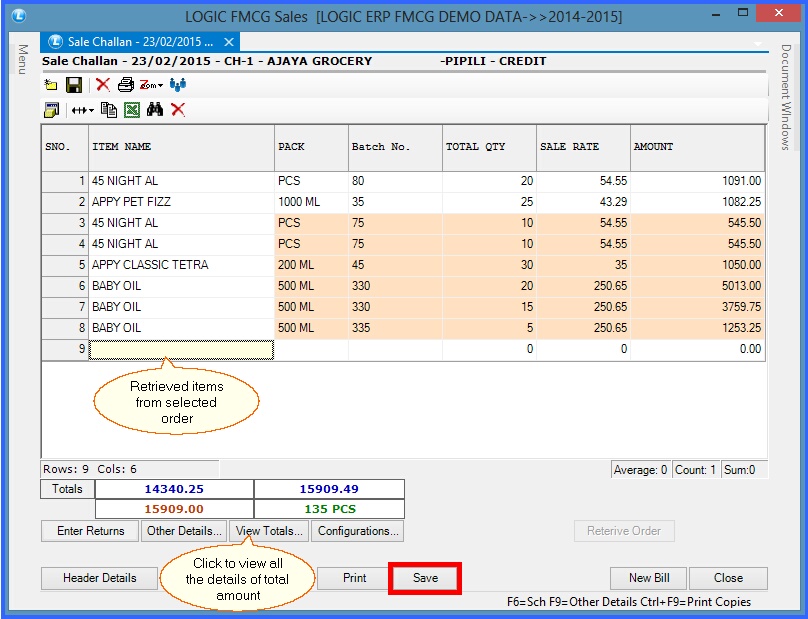|
It is a general business practice. In case of emergency or in some other issues, you sale goods temporarily to the customer. The Bill/Invoice is prepared on a future date but you send a challan with the goods as a proof of goods sent. Such types of transactions are called Sales Challan. It creates a delivery note. The entry in Sale Challan is very much similar with sale entry.
|

|
Sales Challan is an agreement to sell the goods in which property/ownership of the goods is not passed to the buyer till an Invoice is prepared. The customer has only the possession of the goods but he is not the owner of the goods. Before closing the year, you will be required to prepare bills from challans. You can’t have any challans for which bill is not made.
|

|
Sale Challan does not create any impact on accounts but it affects Inventory. Creation of Sale Challan results in deduction of stock. This voucher can be as a whole, in part or in multiple be retrieved in the sale voucher.
|

|
Sale Challan (Delivery Note) : Main Menu> Sale> Sale Challan.
|
 Main Menu Main Menu
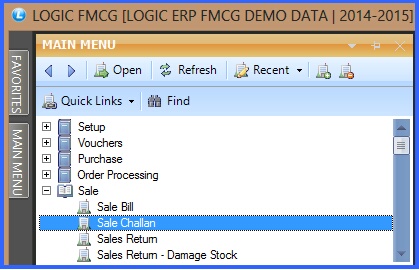
FIG 1. MAIN MENU
|
Contents:
Header Details:
The Header Details in Sale Challan window will appear and then enter the following details :

|
Payment Mode- Select the mode of payment as Cash,Credit or Cheque.
|

|
Cash- If the payment mode is set to Cash and the user does not specify the customer name then the Cash Customer button is activated. The Setup Cash Bill Customers form will open up in which the user can specify customer name, city, address 1/2/3, second address 1/2/3, Cst No, Cst Date,Lst No, Lst Date, Dl. No.1 and Dl.No.2. The user can also specify the maximum number of rows in the grid. Clicking on OK button will save the record and the customer name specified will be displayed in the text box. The user can skip entering other details but customer name will have to be specified.
|

|
Cheque- If the Payment Mode is set to Cheque then the Cheque details button will be activated. Clicking on the Cheque Details button will open up the Cheque Details form. Specify the Cheque No, Cheque Date, Bank Name, Branch, Account No, Customer Name and Address. Clicking on OK button will save the details. The user can skip entering other details but Cheque No. will have to be specified.
|

|
Account / Customer Name- Press the space bar and select the account or party name to whom goods have to be delivered. The Accounts that have been created using the Account\Ledger Creation form.
|

|
Tax Region- Select the tax region for the party from the list. Tax selected here will be applied on the entire challan.
|

|
Agent Name- Enter the agent name if you want to assign any salesman to the party. The Agent/Salesman that have been created using the Setup Salesman form.
|

|
Price List- Click this button to select different price list.
|
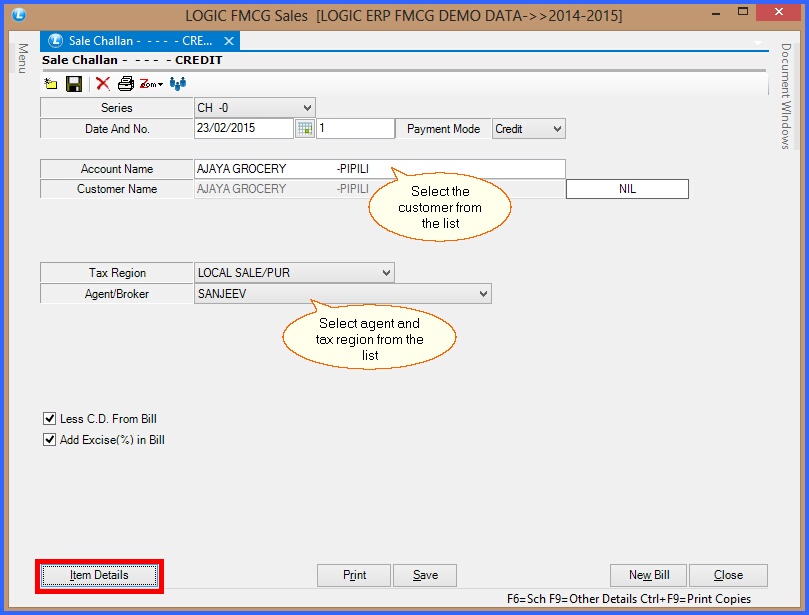
FIG 1. SALE CHALLAN (HEADER DETAILS)
Item Details:

|
In sale challan either items can be enter directly or they can be retrieve from the Sale Order. In below given screen items are entered manually.
|

|
Then click on Save button or press Alt+S.
|
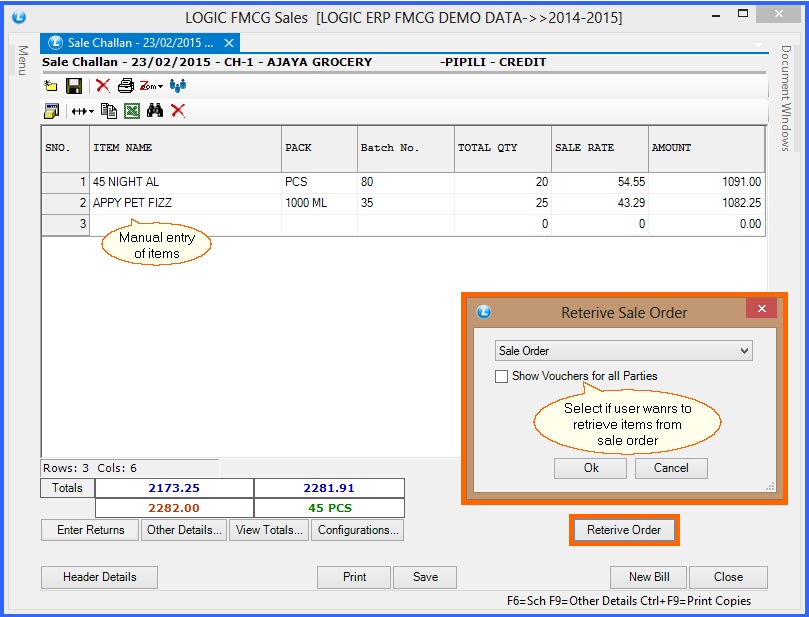
FIG 2. SALE CHALLAN (ITEM DETAILS)

|
To save the data entered by the user, user have to press enter button and the cursor should be on next line in the grid.
|

|
Other Details : Clicking on this button opens up a form which lets the user enter details like Other Details-1,2 &3, Sale A/C Details and Delivery Details. These details are for the Bill as whole and not for the items in the bill. To specify the different details click on the relevant tabs and specify the details.
|
 View Totals View Totals
 To view all the account wise total summary, click on View Total Button. To view all the account wise total summary, click on View Total Button.
 User can view the discount, tax and other charges in View Total. User can view the discount, tax and other charges in View Total.
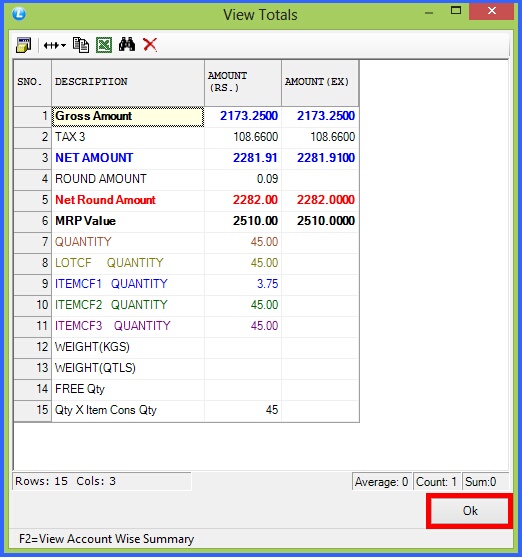
FIG 3. VIEW TOTALS
|
 Hot Keys Hot Keys
Press F1 to view the function of all hot keys in the sale challan, below given screen will appear.
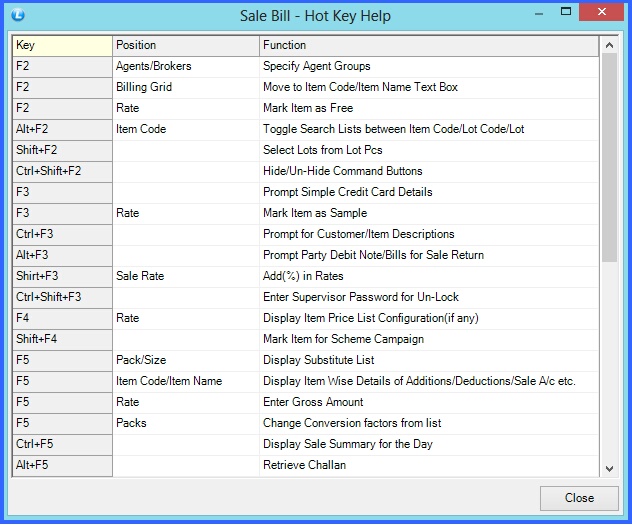
FIG 5. HOT KEYS
|
Back To Top
Retrieving Sale Order In Sale Challan:
The sale order can be as a whole, in part or in multiple be retrieved in the sale challan. If user want to retrieve sale order then click on Retrieve Order button, a pop up will come, select the Sale Order option from the list and then Sale Order search window appears as shown in below fig, where user can select the particular sale order which is to be retrieved.
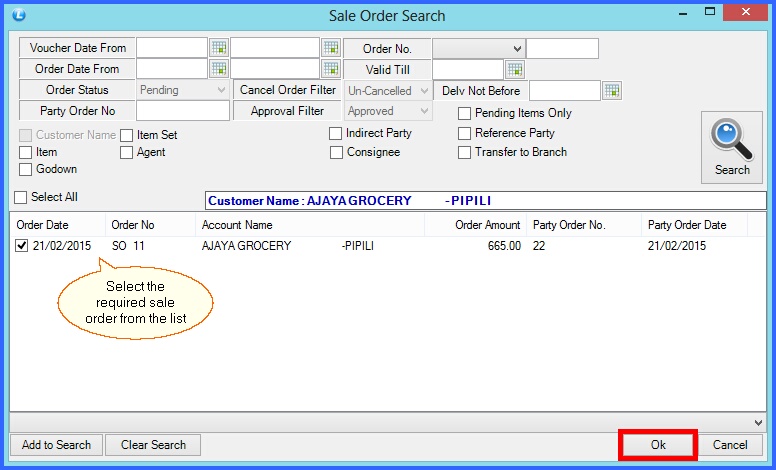
FIG 6. SALE ORDER SEARCH

|
Retrieved items from the selected sale order in sale Challan. The Retrieved Order appears in orange color as shown in below fig
|
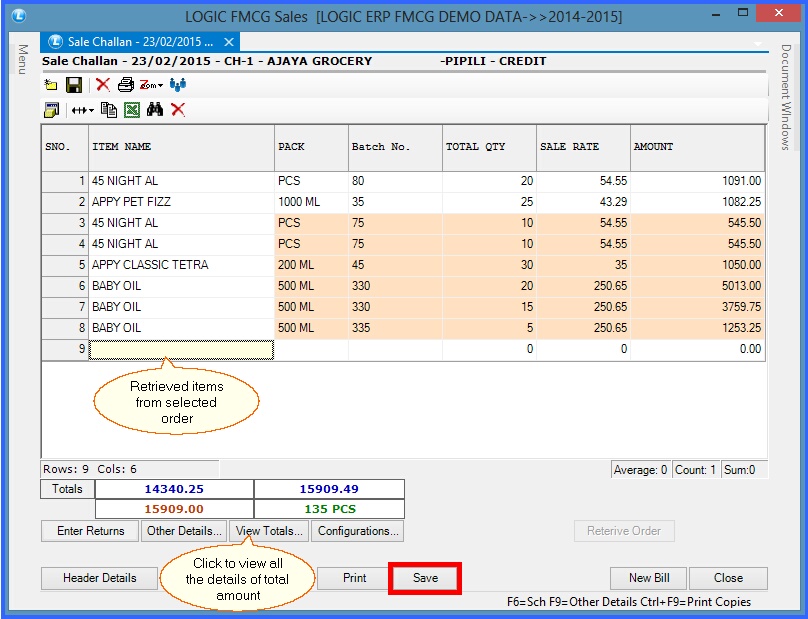
FIG 7. SALE CHALLAN (ITEM DETAILS)
Back To Top
|