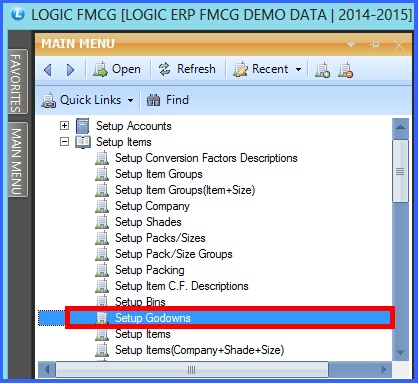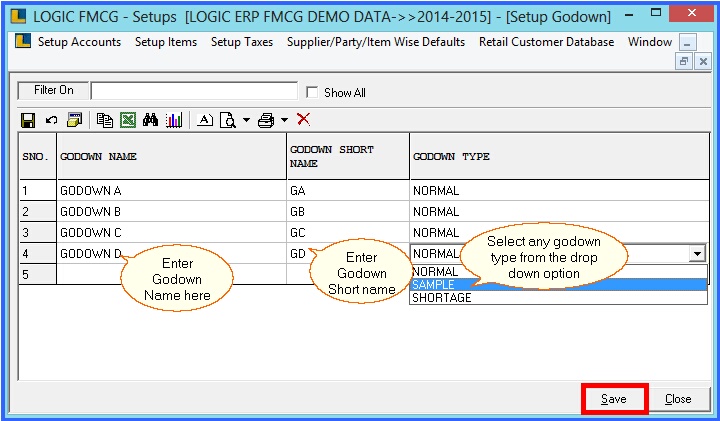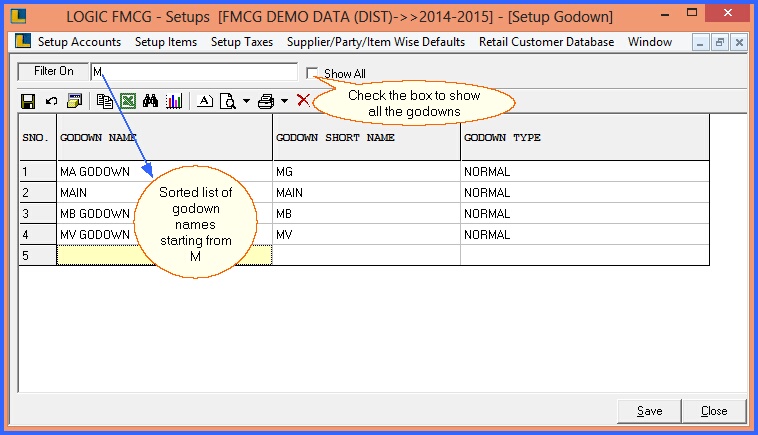|
The user can create godown by using the Setup Godown form. This form contains the details related to the godown like Godown Name and its Type.
|

|
Setup Godowns : Main Menu> Setup> Setup Items> Setup Godowns.
|
 Main Menu: Main Menu:
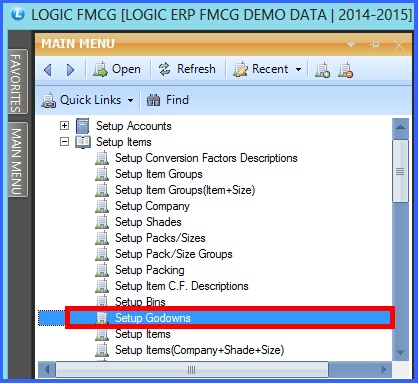
FIG 1. MAIN MENU
|
Contents:
Creating Godown:
Enter the Godown Name, Godown Short Name and the Godown Type. The Godown Type can be set to Normal/Sample/Shortage.

|
Godown Name : Enter the Godown Name manually, It is a mandatory column can't be left blank.
|

|
Godown Short Name : Enter the Godown Short Name manually, It is a mandatory column can't be left blank.
|

|
Godown Type : Select the Godown Type from the list, it is either Normal,Sample and Shortage. It is a mandatory column can't be left blank.
|

|
Normal : The Godown type is set to Normal to indicate that the Godown will store all the incoming items.
|

|
Sample : The Godown type is set to Sample to indicate that the Godown will store the items that have come free with the purchase of some items.
|

|
After all the entries click on Save button or press Alt+S in order to save the record.
|
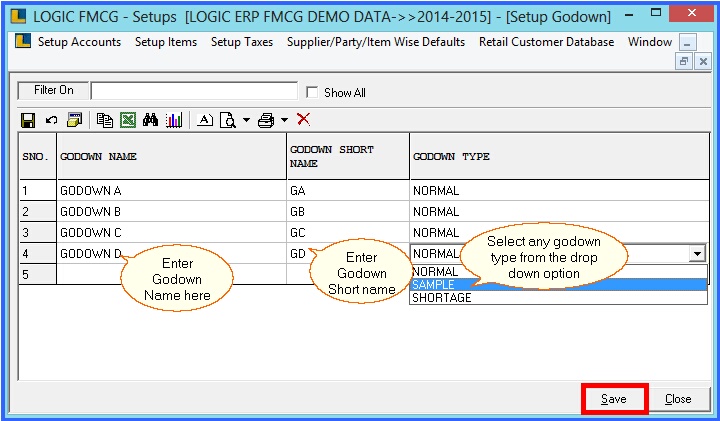
FIG 2. SETUP GODOWN

|
To save the data entered by the user, user have to press enter button and the cursor should be on next line in the grid.
|
Modifying Godown:

|
To Modify a record select the required field and make the necessary changes to the record and then click on Save button or Press Alt+S to save the changes.
|

|
The godown once created cannot be Deleted. If there are any changes then It can only be modified.
|
Filtering:

|
Filter On : To view the sorted list of Godown Names. Enter the first character of the Godown Name in the text box. Press enter. The sorted list is displayed in the Grid.
|
For example : If you entered 'G' then the Godown Names with first character 'G' are displayed in the Grid.

|
Show All : Check the box to display the list of all Godown Names.
|
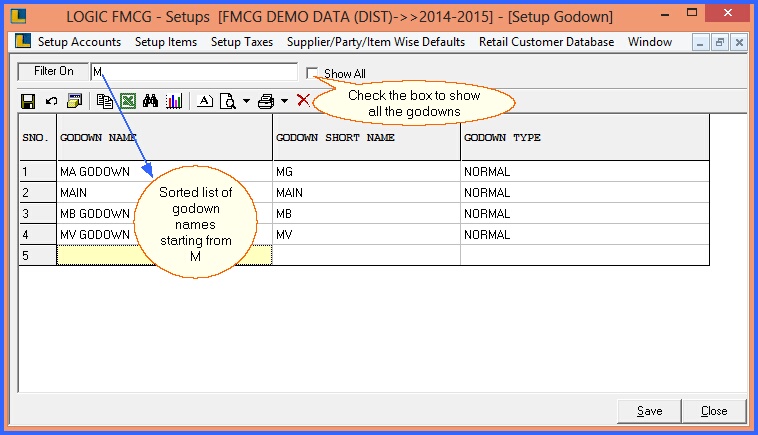
FIG 3. SETUP GODOWN
Back To Top
|