
|
This form allows you to create Customer Banks that can be linked to customers and used in data entry documents and for reporting purposes.
|

|
Allocating Customer To Banks : Main Menu> Setup> Setup Accounts> Setup Customer Banks.
|
 Main Menu Main Menu
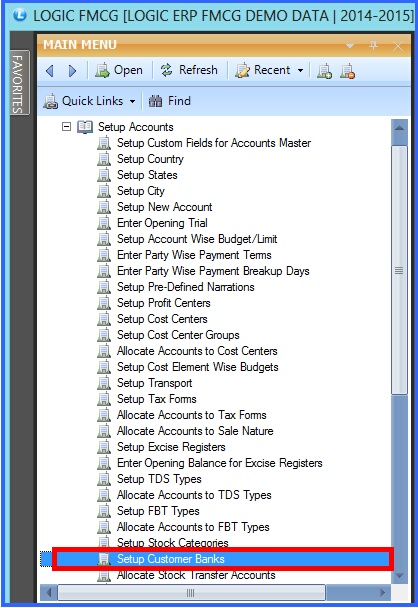
FIG 1. MAIN MENU
|
Contents:
Adding Banks:

|
To Add a Bank Press Ctrl+N. Enter the name of the bank. A message box asking whether the user wants to enter another bank will appear. If the user clicks on Yes button then the user can enter another bank but if the user clicks on No button then the bank which the user entered will be saved but the user will then not be able to enter another bank. For adding another Bank the user will have to Press Ctrl+N.
|

|
How To Add New Bank : To add new bank name click on Root> Press Ctrl+N.
|
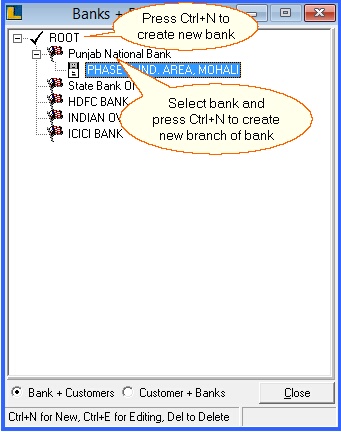
FIG 2. SETUP CUSTOMER BANKS
Back To Top
Deleting & Modifying Bank Branch:

|
To Modify the Bank and its Branches select the Bank/Branch to be modified and Press Ctrl+E. The user can modify the Bank/Branch.
|

|
To Delete the Bank and its Branches select the Bank/Branch to be deleted and Press Delete key. A message box asking for confirmation will appear. Clicking on Yes button will confirm deletion.
|
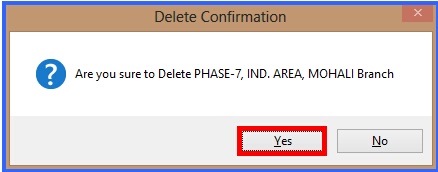
FIG 3. DELETE CONFIRMATION BOX
Allocating & Deallocating Customers To Bank:
Allocate Customers : To Allocate the customers to a bank right click on the Bank Name to which the customer has to be allocated.

|
A pop up menu will be displayed. Select the option Allocate Accounts.
|
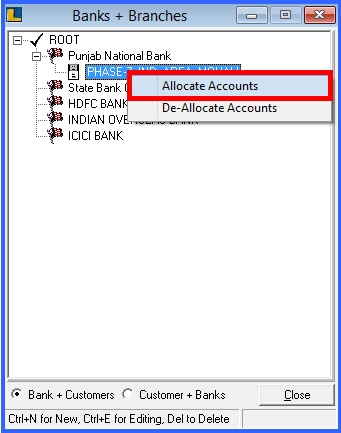
FIG 4. SETUP CUSTOMER BANKS

|
A list of Customers that has not been allocated to any other bank will be displayed. Select the Customers that has to be allocated. Click on Ok button or Press Alt+O to confirm allocation.
|
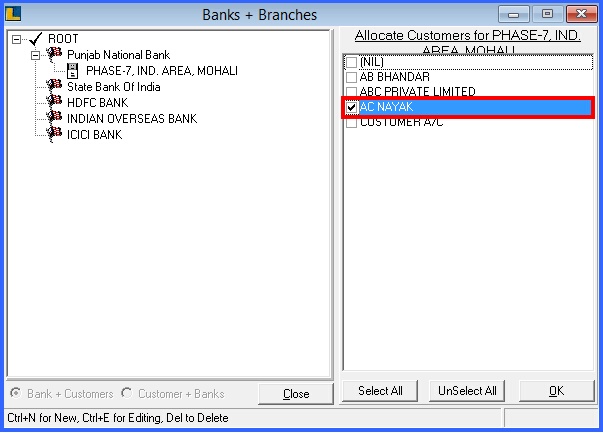
FIG 5. SETUP CUSTOMER BANKS

|
Click on Select All button to allocate all customers. To unselect the customers selected click on Unselect All button.
|
Deallocate Customers : To Deallocate the Customers to a Bank right click on the Bank Name from which the Customer has to be deallocated. A pop up menu will be displayed. Select the option Deallocate Accounts. A list of Customers that has been allocated to the bank will be displayed. Select the Customers that has to be deallocated. Click on Ok button or Press Alt+O to confirm deallocation.
Sorting Conditions:
The Tree can be sorted according to the sorting option selected.The Tree can be sorted either by:

|
Bank+Customers : Displays the list of all the bank branches with the allocated customer name.
|
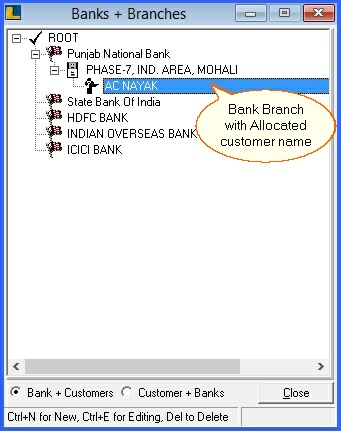
FIG 6. BANK+CUSTOMERS

|
Customer+Bank : Displays the list of all the customers with city name and allocated branch name of the bank.
|

FIG 7. CUSTOMERS+BANKS
Back To Top
|