Using Software on SQL Server : To login with SQL database user need to perform following steps : -
1.
|
You have to run MS SQL Setup on the database server. This is a one time setup to be performed only on the database Server.
|
2.
|
After running MS SQL Setup,the Login Details window appears with Connect to SQL Server button as shown below.
|
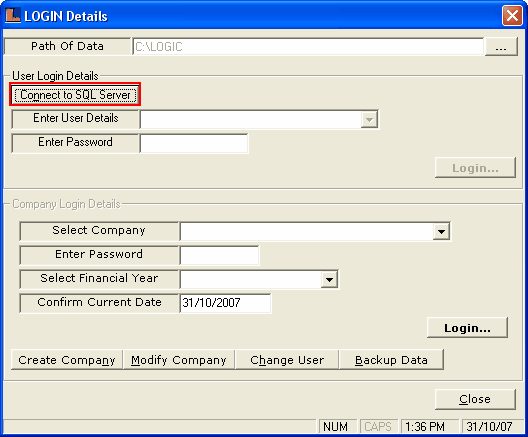
3.
|
Now click Connect To SQL Server button or press Alt+N in Login Details Window.
|
4.
|
Connect.. window appears,enter the Server name,User name and Password.
|
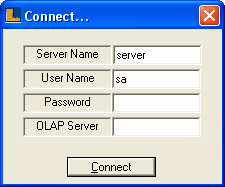
5.
|
Click Connect button or press Alt+C.
|
6.
|
Enter User Details : The Supervisor is the default user get by pressing Shift+F3.
|
7.
|
Enter Password : Enter the password.By default it is 1.Click on Login.. button to enter in Company Login Details.
|
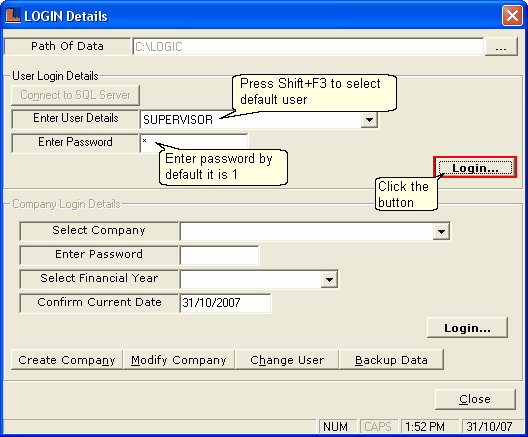
When you login for the first time you need to create a company. Follow the under mentioned steps to create a new company :-
a)
|
Click on Create Company button or press Alt+N.
|
b)
|
Company Creation window appears.
|
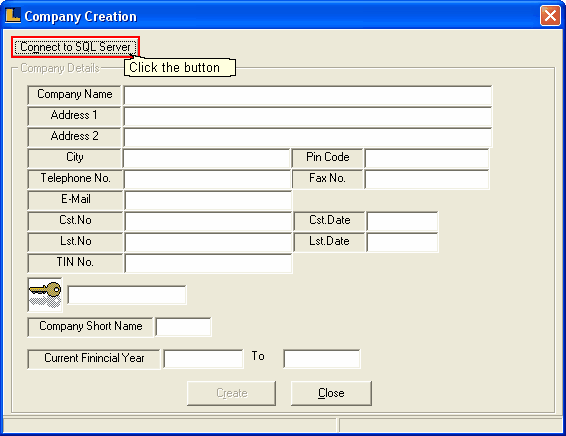
c)
|
Click Connect To SQL Server button or press Alt+N.
|
d)
|
Connect .. window appears > enter the server name,user name and password.
|
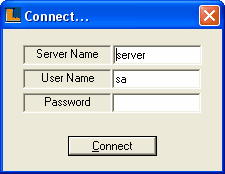
e)
|
Click Connect button or press Alt+C.
|
f)
|
Now enter the details related to the company as shown below.
|
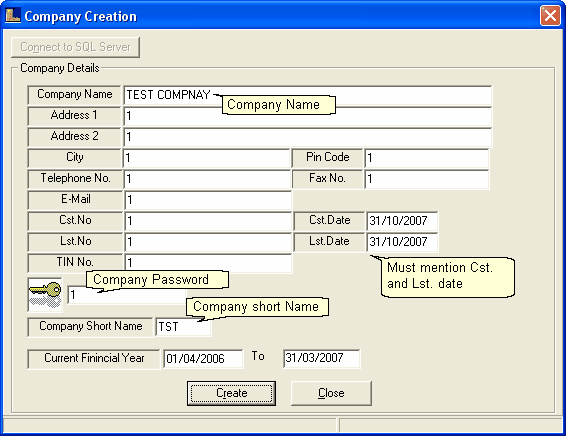
g)
|
Click on Create button or press Alt+R.The company name appears in the select company column in the Login Details window.
|
Note : Company short name maximum have three characters.
|
9.
|
The company name appears in the Select Company box in Login Details window.
|
10.
|
Now enter the password of the company as mentioned during company creation.
|
11.
|
Select the financial year and confirm the current date.
|
12.
|
Click the Login .. button as shown in the figure.
|
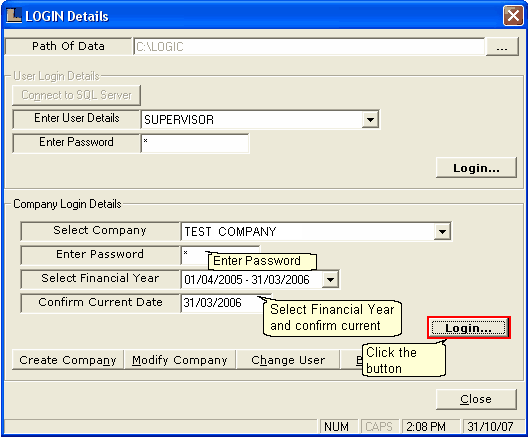
13.
|
Logic Enterprise Window appears :
|
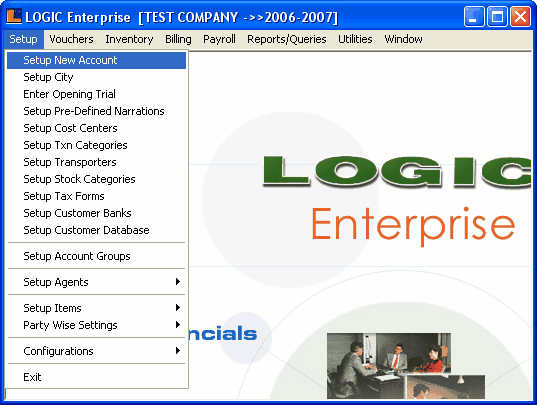
14.
|
Click on Setup or press Alt+S in order to select the Setup New Account Form to create New Account :
|
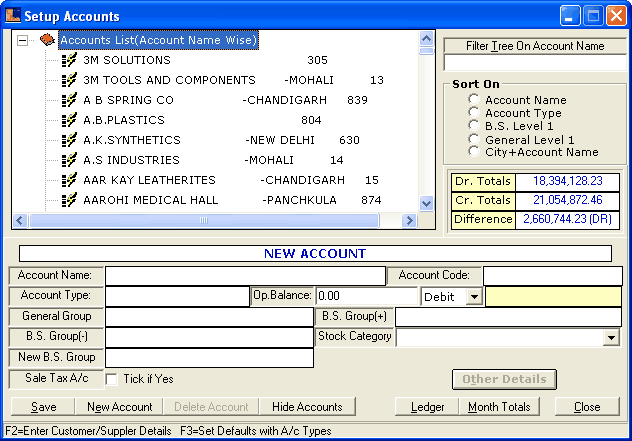
|
|