SQL Setup for Database Server : You have to perform the following steps to setup SQL Databases in LOGIC. These steps have to be performed once only on the SQL Database Server.
Note : LOGIC supports only SQL Server Authentication mode to connect to SQL Server.
|
1.
|
Click on the Path Of Data button in Login Details window.
|
2.
|
Change Path Of Data window appears select the Backend Database as MS SQL Server from the list.
|
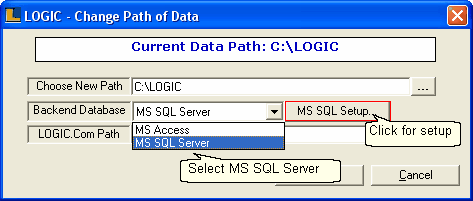
Figure 1
3.
|
Click the MS SQL Setup.. button > Logic SQL Setup dialog box appears .
|
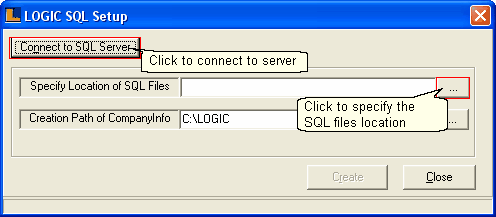
Figure 2
4.
|
Click Connect To SQL Server button .
|
5.
|
Connect.. window appears,enter the Server name,User name and Password.
|
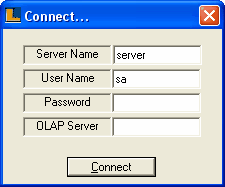
6.
|
Click Connect button or press Alt+C.
|
7.
|
Now specify the path of LOGICDB.MDF by clicking browse button as shown in figure 2.
|
8.
|
This file exists in <Path of LOGIC Installation>\SQLDB. e.g C:\LOGIC\SQLDB.
|
9.
|
Select the file from the SQLDB folder as shown in the figure and click open button.
|
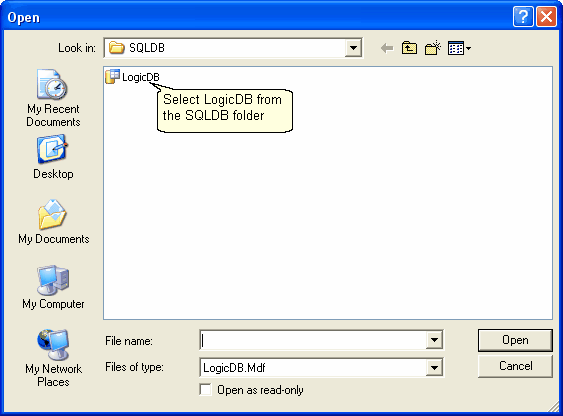
10.
|
Click on Create button or press Alt+R .
|
11.
|
Click Update button or press Alt+U to update the changes on Login Details window.
|
12.
|
Connect To SQL Server button appears in Login Details Window.
|
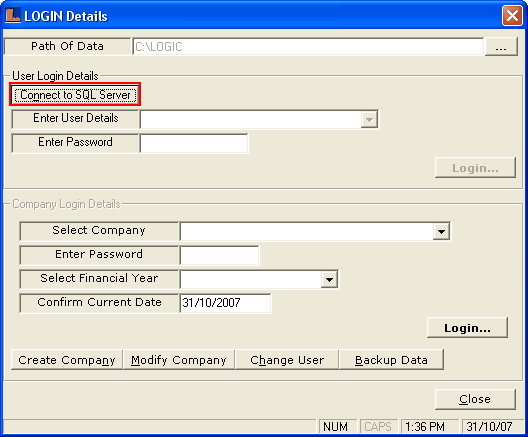
|
Back
|