| Show/Hide Hidden Text |
![]() GST E-invoicing is described as submitting an already generated standard invoice on a common portal. It automates multi-purpose reporting with a one-time input of invoice details. It is a system in which you can authenticate B2B invoices electronically by GSTN in order to use them on common GST portal.
GST E-invoicing is described as submitting an already generated standard invoice on a common portal. It automates multi-purpose reporting with a one-time input of invoice details. It is a system in which you can authenticate B2B invoices electronically by GSTN in order to use them on common GST portal.
Main Menu > Reports/Queries > Sale Registers > GST Reports/Returns > Generate GST e-Invoice.
Main Menu |
NEW UPDATED SCREEN OF GENERATE GST E-INVOICE:-
UPDATED SCREEN
![]() The following picture is about generating GST E-invoice for the bill:
The following picture is about generating GST E-invoice for the bill:
Fig 1. Generating GST E-Invoice
It consists of following buttons:
![]() Export: This button will enable you to export the data in Excel File. A message window will pop-up on your screen. Click yes and within a few seconds, your data will be exported in the Excel sheet.
Export: This button will enable you to export the data in Excel File. A message window will pop-up on your screen. Click yes and within a few seconds, your data will be exported in the Excel sheet.
![]() Prepare JSON: Click this button to generate JSON file, which later-on you have to upload on E-Invoice Portal.
Prepare JSON: Click this button to generate JSON file, which later-on you have to upload on E-Invoice Portal.
![]() Generate: You can generate E-Invoice automatically using API directly, and update E-Invoice Bill in database.
Generate: You can generate E-Invoice automatically using API directly, and update E-Invoice Bill in database.
![]() Get Invoice Details: The details of the E-Invoice generated at the portal can be retrieved by clicking this button.
Get Invoice Details: The details of the E-Invoice generated at the portal can be retrieved by clicking this button.
![]() Cancel Invoice: Click this button to cancel the Invoice that has been generated.
Cancel Invoice: Click this button to cancel the Invoice that has been generated.
![]() E-Invoice Form Type: Form A & Form B:- Select these form types if you are going for simple billing format.
E-Invoice Form Type: Form A & Form B:- Select these form types if you are going for simple billing format.
Form C & Form D:- Select these form types when you have to add "Dispatch From" and "Ship To" data, or "Export Details" and "Payment Details".
GST Returns Configuration
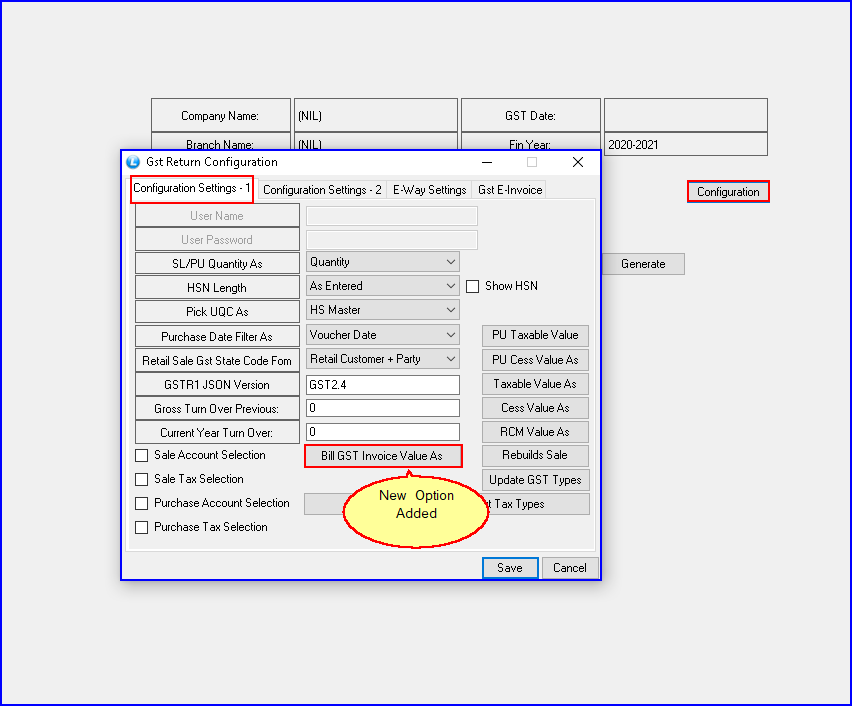
Fig.2 GST Return Configuration
![]() Bill GST Invoice Value As:- You can set the UD by clicking this button, in case of if you haven't included the TCS invoice settings in GSTR-1, GSTR-2, E-way bill & E-invoice. Else, it will be blank or do not select it.
Bill GST Invoice Value As:- You can set the UD by clicking this button, in case of if you haven't included the TCS invoice settings in GSTR-1, GSTR-2, E-way bill & E-invoice. Else, it will be blank or do not select it.
![]() In order to enter E-Invoice User Id and password, you need to go to GST Returns Configuration E-Way Settings, as shown in the picture below:
In order to enter E-Invoice User Id and password, you need to go to GST Returns Configuration E-Way Settings, as shown in the picture below:
Fig. 3 GST Gstin Details
![]() Define the EWay details accordingly.
Define the EWay details accordingly.
Fig. 4 EWay Details
![]() You can also do Form wise settings for GST E-invoice in the GST return configuration:
You can also do Form wise settings for GST E-invoice in the GST return configuration:
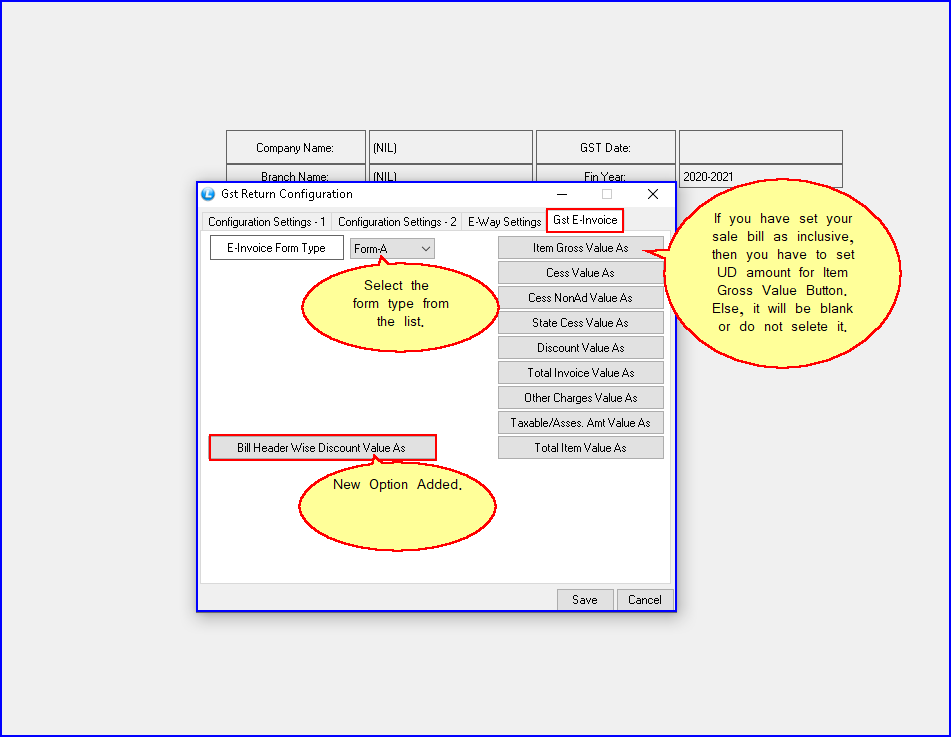
Fig. 5 GST Return Configuration
![]() For Inclusive Settings, you have to set User Defined Net Amount As Gross Value As: 'Gross Value' and 'Tax -2.' (If you have both Inclusive and Exclusive settings, then also you have to select Gross Value and Tax-2 options.)
For Inclusive Settings, you have to set User Defined Net Amount As Gross Value As: 'Gross Value' and 'Tax -2.' (If you have both Inclusive and Exclusive settings, then also you have to select Gross Value and Tax-2 options.)
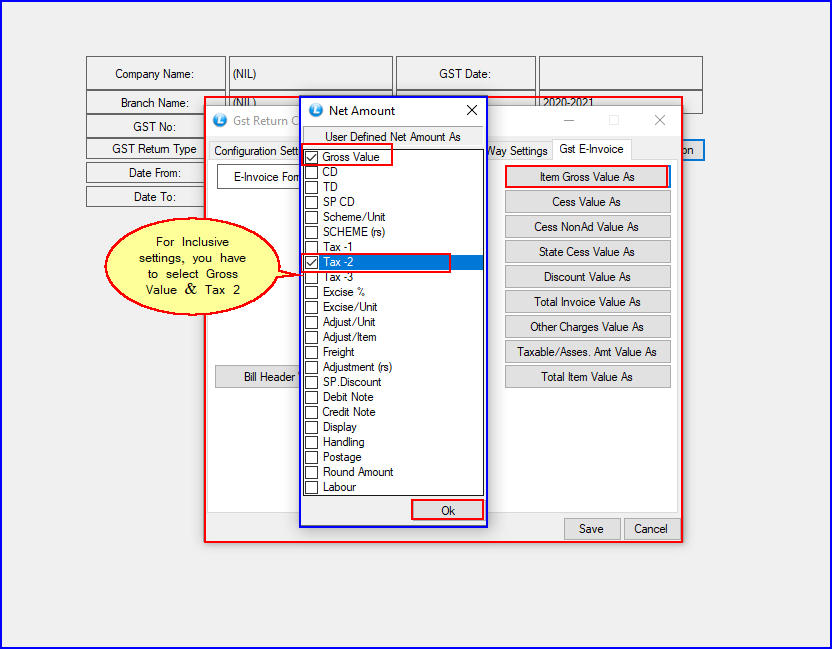
Fig. 5.1 Options For Inclusive Settings
Note: Don't select any option if it's Exclusive setting.
![]() For mapping of other buttons, please refer the screen below:
For mapping of other buttons, please refer the screen below:
Mapping of UD buttons in Excel Field are GST Field Values