
|
This report allows user to check the company & brand wise item directory showing any choosen items and their details like pack name, their packing type etc.
|

|
Item Directory : Main Menu> Stock Reports> Stock Query
|

|
Before generating the report, a Report Viewer will appear, as shown earlier, where user can select the configuration and can specify the date and other details for the report.
|
 Press F2 to create the report and below given window is the view of Items Directory. Press F2 to create the report and below given window is the view of Items Directory.

|
If user wants print view of report or user have to convert the report in some other format then user can check the Buttons In Report given in the tool bar.
|
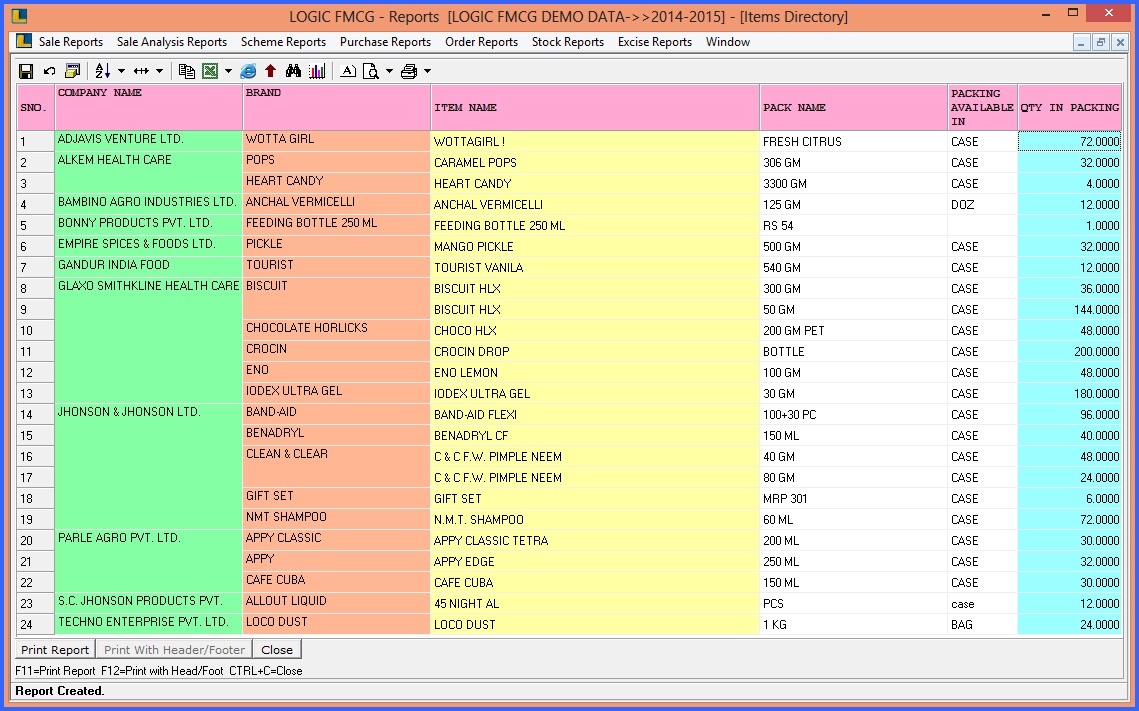
FIG 1. ITEMS DIRECTORY
Back To Top
|