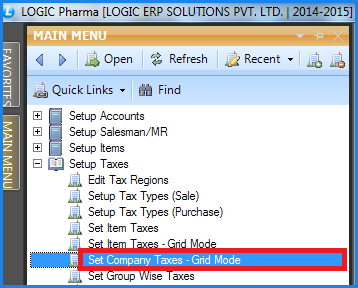![]() This form enables the user to define the taxes for the Companies. If the taxes for the Lots are specified then the taxes set for Items, Company+Group and Companies will be ignored and if the taxes for Items are specified then the taxes set for Company+Group and Companies will be ignored. If the taxes for Company+Groups are specified then the taxes set for Companies will be ignored.
This form enables the user to define the taxes for the Companies. If the taxes for the Lots are specified then the taxes set for Items, Company+Group and Companies will be ignored and if the taxes for Items are specified then the taxes set for Company+Group and Companies will be ignored. If the taxes for Company+Groups are specified then the taxes set for Companies will be ignored.
![]() The order of preference is Items > Company+Group > Company.
The order of preference is Items > Company+Group > Company.
![]() Setup Company Taxes : Main Menu> Setup Taxes> Setup Company Taxes- Grid Mode
Setup Company Taxes : Main Menu> Setup Taxes> Setup Company Taxes- Grid Mode
Fig 1. Main Menu |
Set Taxes To Companies:
![]() Select Company : In order to select companies check the Company box > Select Window appears > select the required Companies and click Ok or press Alt+O.
Select Company : In order to select companies check the Company box > Select Window appears > select the required Companies and click Ok or press Alt+O.
![]() Select Tax Region : In order to select Tax Regions check the Tax Region box > Tax Region Selection window appears > select the required Tax Regions and click Ok or press Alt+O.
Select Tax Region : In order to select Tax Regions check the Tax Region box > Tax Region Selection window appears > select the required Tax Regions and click Ok or press Alt+O.
![]() After selecting Companies and Tax Region click on Refresh button or press Alt+R to view the selection in the grid.
After selecting Companies and Tax Region click on Refresh button or press Alt+R to view the selection in the grid.
![]() How To Set Taxes To The Companies : In order to define the taxes to the companies, select the cell and press space bar > list of taxes appears > select the tax from the list and press enter. After defining all the taxes click on Save button or press Alt+S to save the selections.
How To Set Taxes To The Companies : In order to define the taxes to the companies, select the cell and press space bar > list of taxes appears > select the tax from the list and press enter. After defining all the taxes click on Save button or press Alt+S to save the selections.
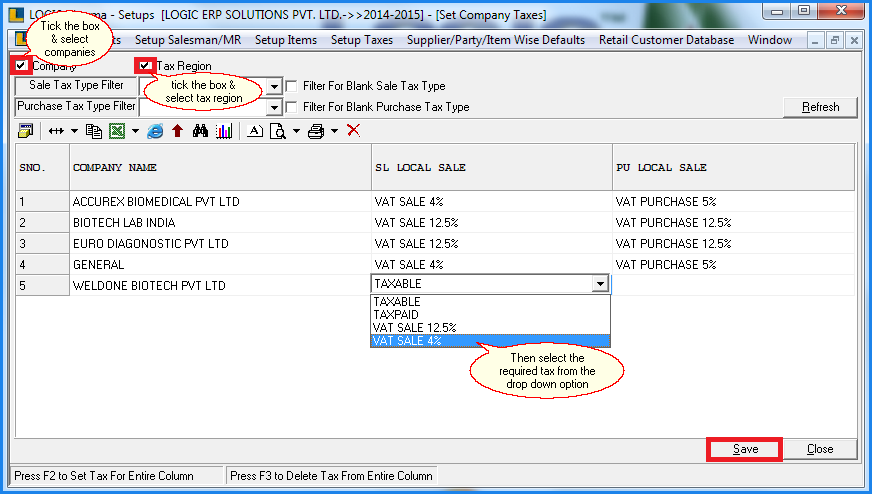
Fig 2. Setup Company Taxes
|
To save the data entered by the user, user have to press enter button and the cursor should be on next line in the grid. |
![]() In order to set the same tax to all the companies > select the column and press F2 or double click > a window appears select the tax name from the list and click Ok or press Alt+O to set the selected tax for all the records.Click on Save button or press Alt+S to save the selections.
In order to set the same tax to all the companies > select the column and press F2 or double click > a window appears select the tax name from the list and click Ok or press Alt+O to set the selected tax for all the records.Click on Save button or press Alt+S to save the selections.
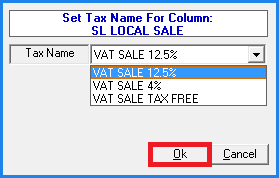
Fig 3. Same Tax To All Companies
Filtration Of Records:
The Records can be filtered in following ways-
![]() Sale Tax Type Filter : Select the Sale Tax Type from the list and click on Refresh button or press Alt+R.The records with the selected tax type are displayed in the grid.
Sale Tax Type Filter : Select the Sale Tax Type from the list and click on Refresh button or press Alt+R.The records with the selected tax type are displayed in the grid.
![]() Purchase Tax Type Filter : Select the Purchase Tax Type from the list and click on Refresh button or press Alt+R.The records with the selected tax type are displayed in the grid.
Purchase Tax Type Filter : Select the Purchase Tax Type from the list and click on Refresh button or press Alt+R.The records with the selected tax type are displayed in the grid.
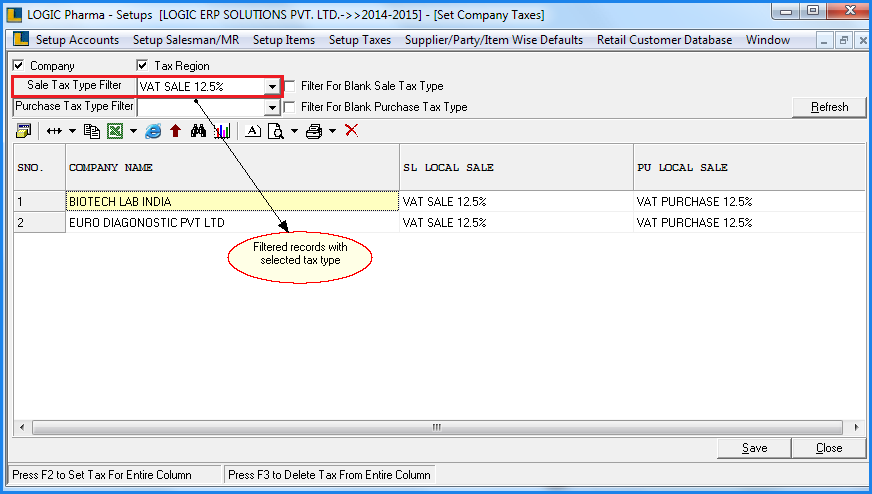
Fig 4. Setup Company Taxes
![]() Filter For Blank Sale Tax Type : In order to view the records with blank Sale Tax,check the box and click on Refresh button or press Alt+R.
Filter For Blank Sale Tax Type : In order to view the records with blank Sale Tax,check the box and click on Refresh button or press Alt+R.
![]() Filter For Blank Purchase Tax Type : In order to view the records with blank Purchase Tax,check the box and click on Refresh button or press Alt+R.
Filter For Blank Purchase Tax Type : In order to view the records with blank Purchase Tax,check the box and click on Refresh button or press Alt+R.
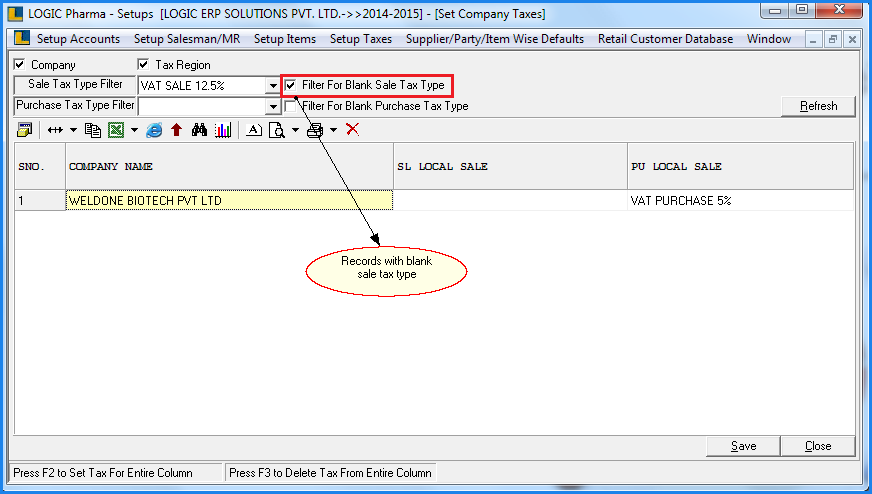
Fig 5. Setup Company Taxes
![]() Other Filtration methods : If you want to see the records with 12.5% sale tax but having no purchase tax then select the sale tax from the list and check the blank purchase tax box and click on Refresh button or press Alt+R.
Other Filtration methods : If you want to see the records with 12.5% sale tax but having no purchase tax then select the sale tax from the list and check the blank purchase tax box and click on Refresh button or press Alt+R.
Deleting Taxes :
The Taxes can be deleted in two ways-
![]() To Delete Current Tax : In order to delete the current tax > press Delete.Click Save button or press Alt+S in order to save the changes.
To Delete Current Tax : In order to delete the current tax > press Delete.Click Save button or press Alt+S in order to save the changes.
![]() To Delete Entire Column Taxes : In order to delete the entire column taxes > select the column and press F3 > Delete dialog box appears click Yes or press Alt+Y to delete all the taxes.Click Save button or press Alt+S in order to save the changes.
To Delete Entire Column Taxes : In order to delete the entire column taxes > select the column and press F3 > Delete dialog box appears click Yes or press Alt+Y to delete all the taxes.Click Save button or press Alt+S in order to save the changes.
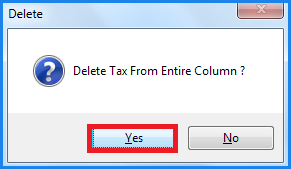
Fig 6. Delete confirmation Box