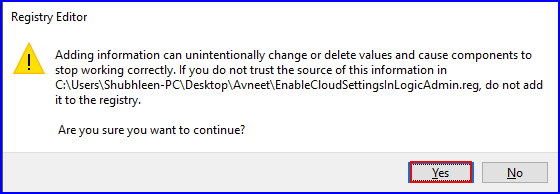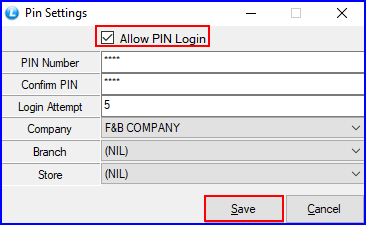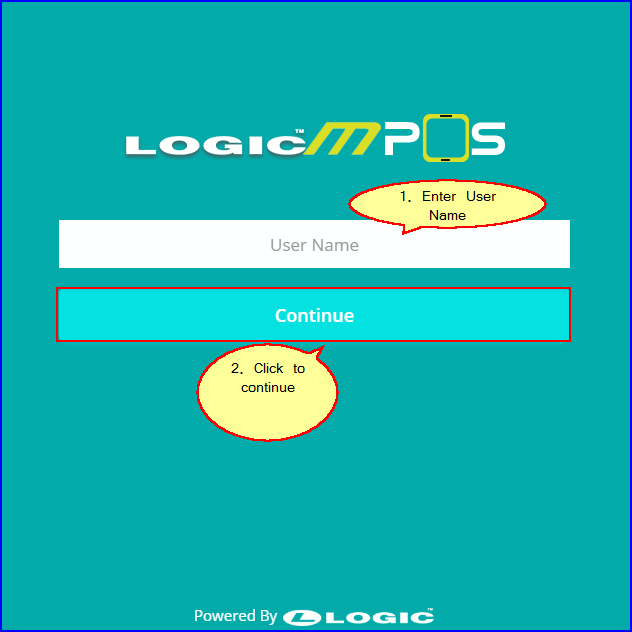Steps to Enable User Login
Step-1 After downloading the ‘EnableCloudSettingsInLogicAdmin’ file, right-click on it and then click on “Merge” option.
A dialogue box will appear asking your permission to make changes on your device. Click on ‘Yes‘ button, and then again click on ‘Yes‘ button to continue.
Step-2 Now, open Logic Admin and click on ‘Manager User Accounts‘.
A user Administration window will open, displaying all the user accounts.
Step-3 Right-click on the user for which you want to enable User-Login in LOGIC Mobile POS. Go to Pin Settings and select ‘Settings‘ option.
Step-4 A Pin Settings window will appear. Enable Allow PIN Login option. Fill the following details:
->PIN Number: Set the PIN number for the user account, and re-enter it in Confirm PIN text-box.
->Login Attempts: You can specify the number of times a user can enter the wrong password. If he/she exceeds the limit, the account will get automatically blocked.
->Company: Select the company you want to assign to the user.
->Branch: Select the Branch.
->Store: This option is optional.
Step-5 Now, open your Logic Mobile POS in your mobile or PC.
Step-6 Enter the ‘User Name’ and ‘Password’.
The following window will appear: