Note : LOGIC functions under the following date format
a) Short Date Style: DD/MM/YYYY
b) Long Date Style: DD/MM/YYYY
When you start LOGIC it will try to change the date format accordingly. If it does not succeed then an error message will appear. So it is advisable that the Date Format is changed to the above mentioned formats.
|
When the Installation is complete Logic Enterprise icon appears on your desktop. Double click the icon or right click and select Open from popup menu > LOGIN Details window appears.Login Details window is of two types : A) Microsoft Access B) SQL Database.
A) This window appears for Microsoft Access Login.
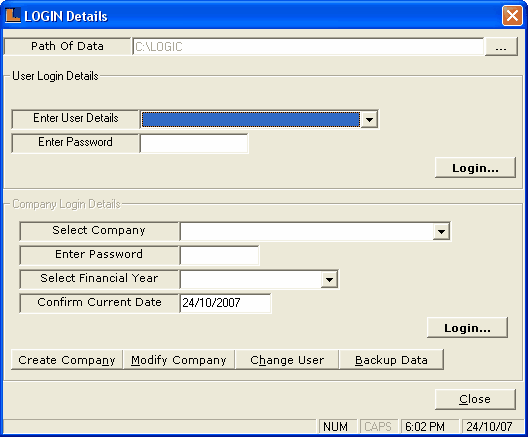
B) This window appears for SQL Database Login.
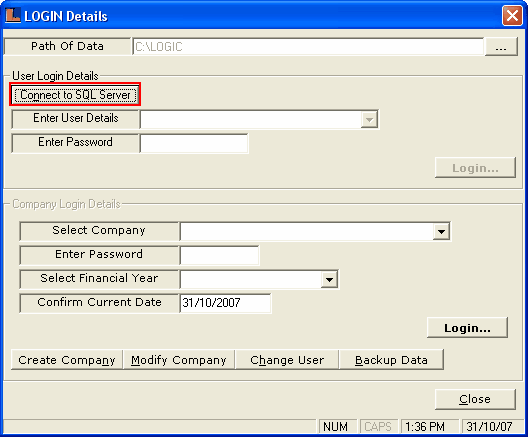
Steps For Microsoft Access Login :
1.
|
Path Of Data : When you login for the first time you need to specify the path of data. Path of data means the location of CompanyInfo.Mdb. It is generally the <Install Path of LOGIC> but you can change it as per your requirement. Click the browse button to specify the path.
|
a)
|
Enter User Details : The Supervisor is the default user get by pressing Shift+F3.
|
b)
|
Enter Password : Enter the password.By default it is 1.Click on Login.. button to enter in Company Login Details.
|
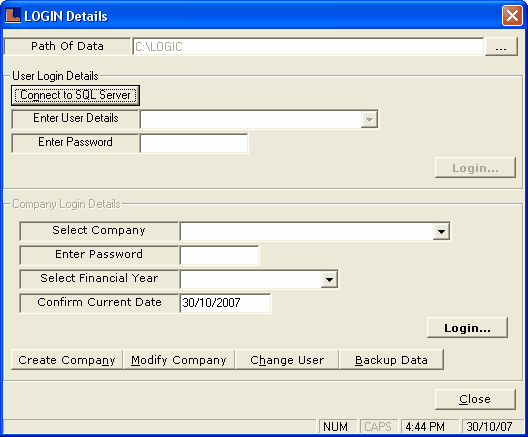
|
When you login for the first time you need to create a company. Follow the under mentioned steps to create a new company :-
a)
|
Click on Create Company button or press Alt+N.
|
b)
|
Company Creation window appears.Enter the details related to the company.
|
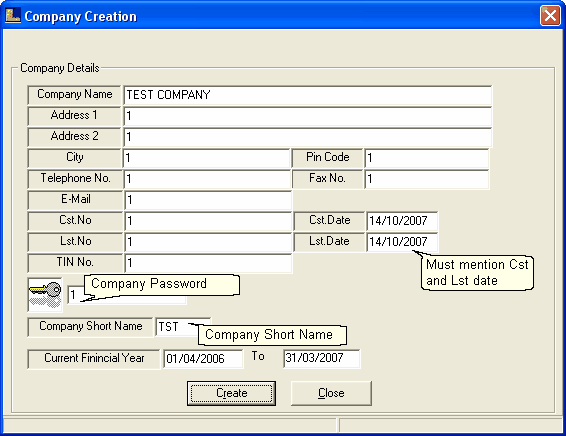
c)
|
Click on Create button or press Alt+R.The company name appears in the select company column in the Login Details window.
|
Note : Company short name maximum have three characters.
|
4.
|
The company name appears in the Select Company box in Login Details window.
|
5.
|
Now enter the password of the company as mentioned during company creation.
|
6.
|
Select the financial year and confirm the current date.
|
7.
|
Click the Login .. button as shown in the figure.
|
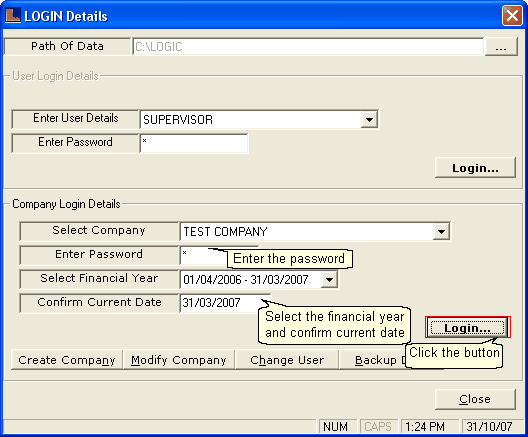
8.
|
Logic Enterprise Window appears :
|
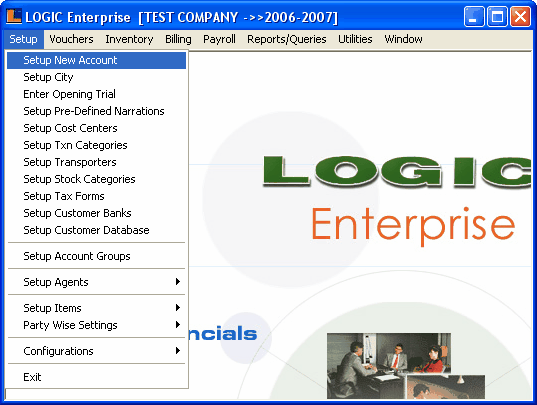
9.
|
Click on Setup or press Alt+S in order to select the Setup New Account Form to create New Account :
|
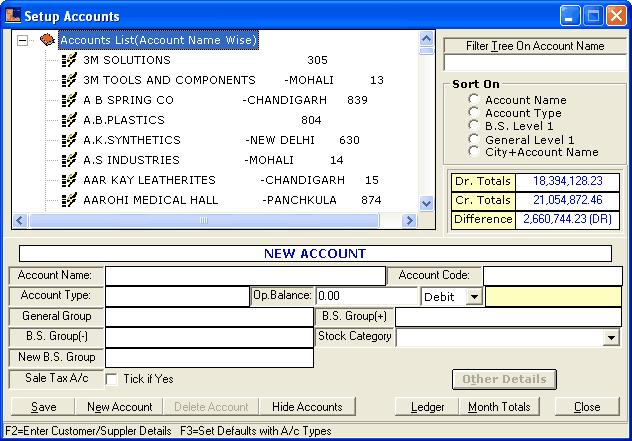
|