Steps to define taxes for Items under groups are :-
•
|
Group Name : Select the group name from the list.
|
•
|
Items : Items :In order to select items follow the steps :-
|
b)
|
Item Selection Form appears.
|
c)
|
Select the required items and click Ok or press Alt+O.
|
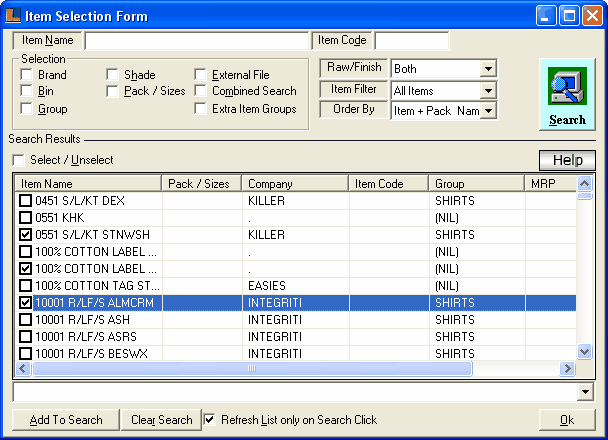
•
|
Tax Region : In order to select Tax Regions follow the under mentioned steps : -
|
a)
|
Check the Tax Region box.
|
b)
|
Tax Region Selection window appears.
|
c)
|
Select the required Tax Regions and click Ok or press Alt+O.
|
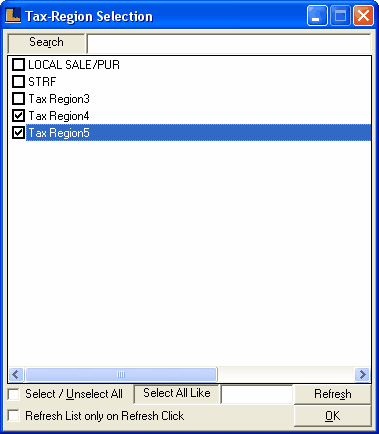
After these selection click the Save button or press Alt+S in order to save the selections.Click the Refresh button or press Alt+R to refresh the grid.
|