Taxable Amount:
 If you want to enter taxable amount,click on Footer tab. A new window will appear on your screen. Click on Insert Fields button. Field List will open up. Select Total GST Sale Amount field and click on Insert Field button. If you want to enter taxable amount,click on Footer tab. A new window will appear on your screen. Click on Insert Fields button. Field List will open up. Select Total GST Sale Amount field and click on Insert Field button.
For Example: You bought an item for Rs. 100 and get a C.D: Rs. 20. Now, the tax will be calculated on Rs.80. Say, you want to apply 18%. So, you need to select Total GST SALE AMT and give input array: 18.
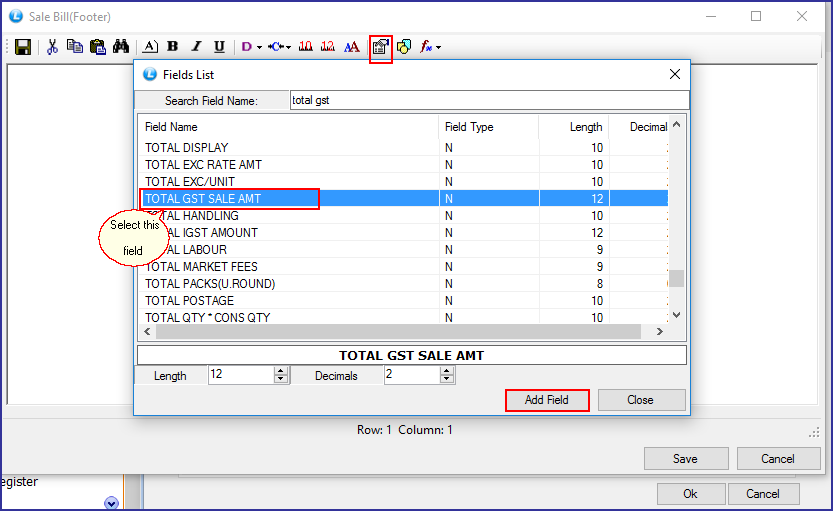
Fig. 6 Add Field for Total Salable Tax
 Confirmation window will appear and click on 'Yes' button. Confirmation window will appear and click on 'Yes' button.
 A new window for Input Array number will appear on your screen. Give input here that you want to give as main tax click ok 'OK' button. See the window below: A new window for Input Array number will appear on your screen. Give input here that you want to give as main tax click ok 'OK' button. See the window below:
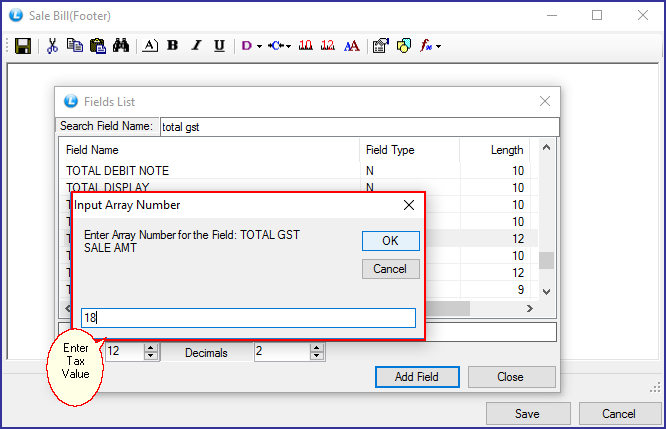
Fig. 7 Input array
Tax Value:
 If you want to insert GST fields in Footer part of your bill, click on Footer tab. A new window will appear on your screen. Click on Insert Fields button. Field List will open up. Select the fields and click on Insert Field button. If you want to insert GST fields in Footer part of your bill, click on Footer tab. A new window will appear on your screen. Click on Insert Fields button. Field List will open up. Select the fields and click on Insert Field button.
 CGST CGST
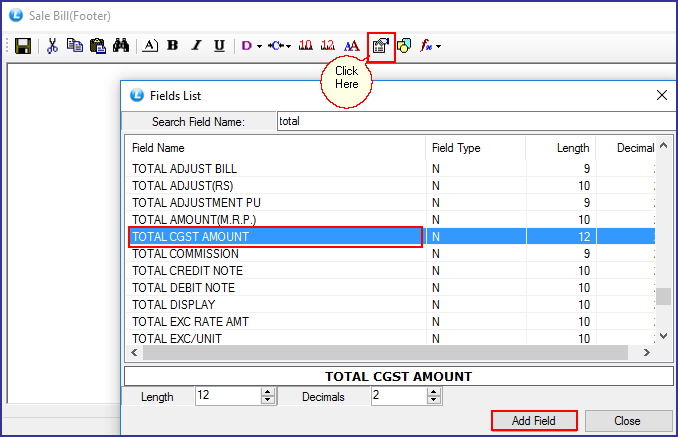
Fig. 8 Add Field for Total CGST Amount
 Confirmation window will appear and click on 'Yes' button. Confirmation window will appear and click on 'Yes' button.
 A new window for Input Array number will appear on your screen. Mention the actual value of Tax here. For example; you want to calculate tax on 18%, so mention here 18. It will automatically calculate as per 9% for CGST .click on 'OK' button. See the window below: A new window for Input Array number will appear on your screen. Mention the actual value of Tax here. For example; you want to calculate tax on 18%, so mention here 18. It will automatically calculate as per 9% for CGST .click on 'OK' button. See the window below:
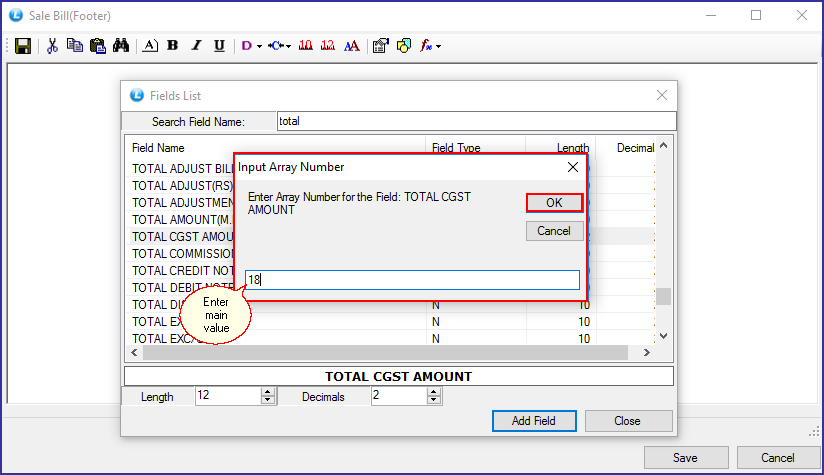
Fig. 8 Input array
|
 SGST SGST
 If you want to insert GST fields in Footer part of your bill, click on Footer tab. A new window will appear on your screen. Click on Insert Fields button. Field List will open up. Select the fields and click on Insert Field button. If you want to insert GST fields in Footer part of your bill, click on Footer tab. A new window will appear on your screen. Click on Insert Fields button. Field List will open up. Select the fields and click on Insert Field button.
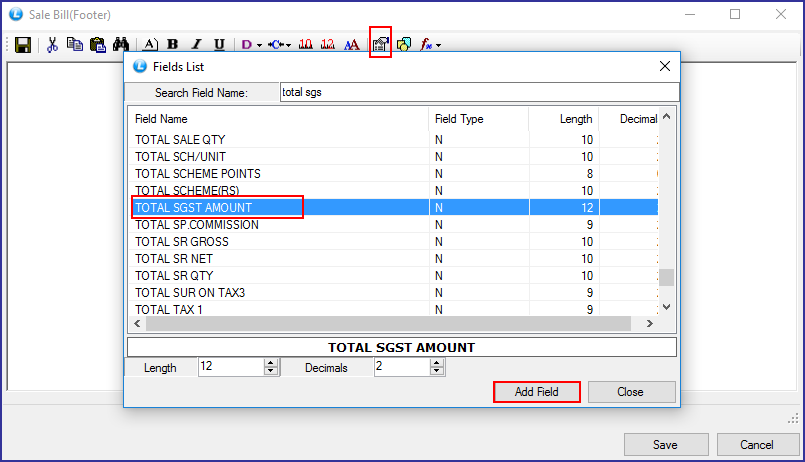
Fig. 8 Add Field for Total SGST Amount
 Confirmation window will appear and click on 'Yes' button. Confirmation window will appear and click on 'Yes' button.
 A new window for Input Array number will appear on your screen. Mention the actual value of Tax here. For example; you want to calculate tax on 18%, so mention here 18. It will automatically calculate as per 9% for SGST. Click on 'OK' button. See the window below: A new window for Input Array number will appear on your screen. Mention the actual value of Tax here. For example; you want to calculate tax on 18%, so mention here 18. It will automatically calculate as per 9% for SGST. Click on 'OK' button. See the window below:
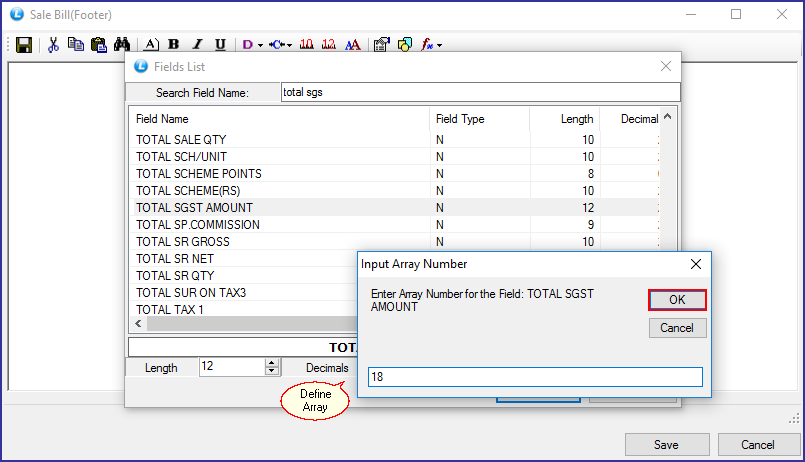
Fig. 9 Input array
|
 Similarly, you can add fields for Total IGST Amount. Similarly, you can add fields for Total IGST Amount.
Tax free Sale:
 If you want to enter tax free sale,click on Footer tab. A new window will appear on your screen. Click on Insert Fields button. Field List will open up. Select Total GST Sale Amount field and click on Insert Field button. If you want to enter tax free sale,click on Footer tab. A new window will appear on your screen. Click on Insert Fields button. Field List will open up. Select Total GST Sale Amount field and click on Insert Field button.
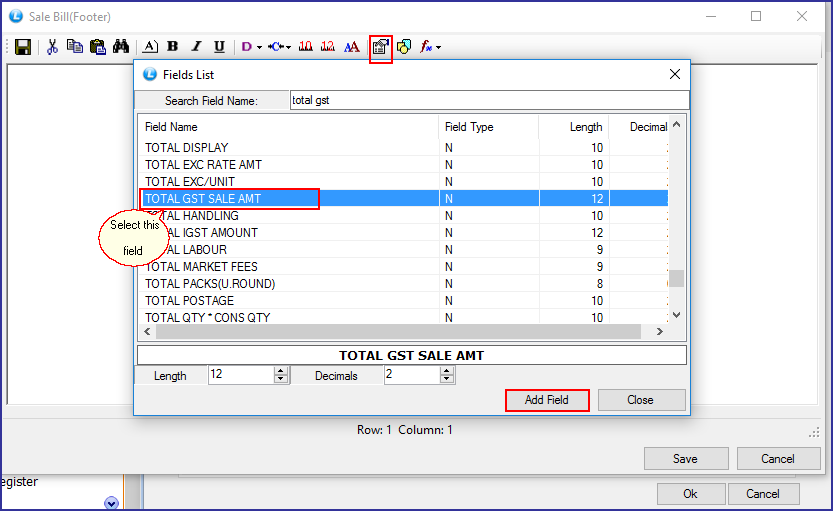
Fig. 10 Add Field for Total GST Sale Amount
 Confirmation window will appear and click on 'Yes' button. Confirmation window will appear and click on 'Yes' button.
 A new window for Input Array number will appear on your screen. Give input '111' here click ok 'OK' button. See the window below: A new window for Input Array number will appear on your screen. Give input '111' here click ok 'OK' button. See the window below:
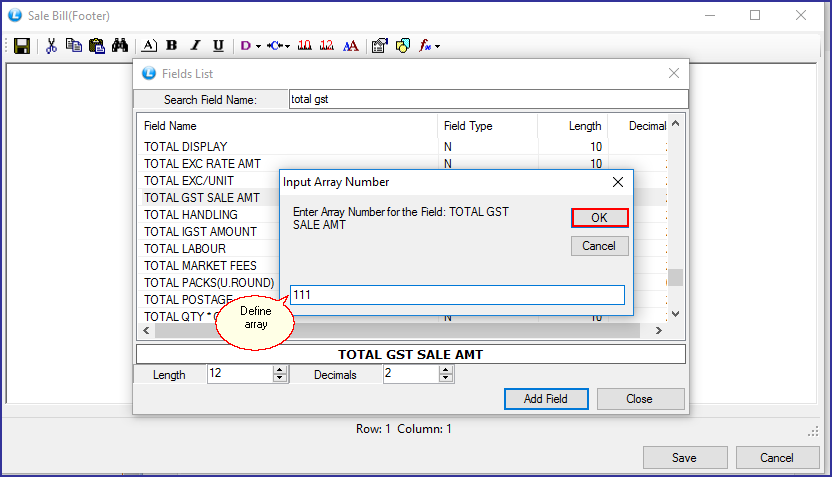
Fig. 11 Input array
|
![]() If you are using Sale Bill Printing in VB, there are some implementations in VB for GST.
If you are using Sale Bill Printing in VB, there are some implementations in VB for GST. ![]() Sale Voucher Configuration: Main Menu: Setup> Configurations> Sale Multiple Printing Configuration
Sale Voucher Configuration: Main Menu: Setup> Configurations> Sale Multiple Printing Configuration